- Umzug von EasyForYou auf einen anderen Rechner
- Zu den Produkten in Ihrem Inventar Mengen zu ändern
- Ein Backup erstellen - Zurückspielen eines Backups
- Ist es möglich, ein abgeschlossenes Dokument zu korrigieren oder zu löschen?
- Wie beginne ich ein neues Dokument mit Nummer #X? Ich habe Rechnungen abgespeichert und verschickt. Jetzt möchte ich, dass meine neuen Rechnungen in der gleichen Reihenfolge durchnummeriert werden wie die letzten Rechnungen.
- Bezogen auf die derzeit vorhandenen Funktionen, welche werden in einem Monaten verschwinden (abhängig davon, wie häufig sie benutzt werden)?
- Wenn ein Verkäufer eine verkaufsabhängige Provision erhält, kann diese Provision automatisch berechnet werden?
- Erstellen Sie Ihre setup CD-ROM
- Wie installiere ich die Software in einem Netzwerk?
- Druckmodule zur Erstellung von Versandpapieren
- Photo von Produkten in Dokumenten drucken
- Staffelpreisbereich für die automatische Berechnung von stückzahl- oder umsatzabhängigen Verkaufspreisen
- ArtikelKartei nach Seriennummern
- Kodierung der Stundensätze
- Export und Import der Produktdatei (MDB)
- Klassifizierung der Dokumente in der Übergangsperiode zum neuen Jahr
- Kartei Lieferrückstände
- Routine um die Datei layoutmod.htm zu modifizieren
- Festlegung der Parameter und Gebrauch eines Strichkode-Scanners.
- Eine Anzahl von Warnhinweisen während einer erfolgreichen Installation von EasyForYou (in einem Netzwerk)
- De-Installationsroutine, um EasyForYou komplett zu entfernen
- Setup E-Commerce
- Erstellung Mahnschreiben
- Passwort für Datenbankzugriff (easywin.mdb)
- Instruktionen zum Versand des Ordners easywin.mdb
- Instruktionen zum Erhalten des Ordners easywin.mdb
- Einstellungen möglich in den INI-Dateien
- Externe Excel Daten importieren-exportieren
- Kartei der Ökosteuer
- Dokumente importieren aus anderer Software (E-Commerce)
- Windows 8, 7 Vista
- Kartei der Zuweisungen zum Verwalten Ihrer Lieferanten Bestellungen
- Etiketten drucken
- Printing error -> res://ieframe.dll/preview.js
- Send documents From a Head Office to a Remote Store
- PDF erzeugen
- Freies Feld variables
- Überprüfen Gültigkeit einer Steuernummer auf dem Web
- EFY on multiple PCs via the Internet (only for single-user version).
- Rundungsverwaltung für Druckbeträge inklusive Mehrwertsteuer
- Remote access via Internet
- Mobile Bestandsverwaltungs- und Abrechnungssoftware für Android
- Setup Smtp Gmail
-
1)Umzug von EasyForYou auf einen anderen Rechner (Top)
Sollte es erforderlich sein, Ihre EasyForYou Software und Datenbank auf einem anderen PC/Rechner zu installieren, gehen Sie wie folgt vor:
1) Installieren Sie auf dem neuen PC die Easy For You Demoversion. Falls Sie die originalen Downloaddateien nicht mehr finden, laden Sie die Demoversion von dieser Seite erneut herunter. Starten Sie die Demoversion und legen Sie eine fiktive Rechnung an. DRUCKEN SIE DIESE RECHNUNG AUS (eventuell werden Sie vor dem Ausdruck dazu aufgefordert, den Aktivierungscode anzufordern. Bejahen Sie die Aufforderung durch klicken auf den Bestätigungsbutton).
2) Fahren Sie den neuen Rechner herunter und starten Sie ihn wieder. Die Demoversion von Easy For You jetzt NICHT AUFRUFEN!.
3) Löschen Sie alle Dokumente/Dateien in Ihrem TMP (temporärer Ordner) (sehr wichtig)
4) Kopieren Sie alle Dateien aus Ihrem ursprünglichen EasyForYou Verzeichnis (Standardinstallation ist in c:\Users\USERNAME\AppData\Roaming\EasyNet\Easy For You (Um den Ordner zu suchen, finden Sie -Menü Hilfe->Ordner)) in das Verzeichnis, in das Sie die Demoversion auf dem neuen PC installiert haben (Standardinstallation ist in c:\Users\USERNAME\AppData\Roaming\EasyNet\Easy For You (Um den Ordner zu suchen, finden Sie -Menü Hilfe->Ordner)) und überschreiben Sie alle Dateien.
Starten Sie anschliessend Easy For You auf dem neuen Rechner - fertig.
!!! Installieren Sie EasyForYou niemals im Ordner "C: \ Programme (x86)" oder in "C: \ Programme"
(Diese Ordner sind zu restriktiv und einige Funktionen von EasyForYou sind gesperrt.)
!!! -> Windows 10,8,7, Vista, XP
- 2) Zu den Produkten in Ihrem Inventar Mengen zu ändern (Top)
(Erforderliche Pakete: EFYSTOCK)
Zu den Produkten in Ihrem Inventar Mengen zu ändern, Lieferantenrechnung erstellen:
1) Klicken Sie auf den Button "Einkauf" in der in der Symbolleiste.
2) Klicken Sie auf den Tab "Einkaufsrechnung" oder "Lagerbestand".
3) Oben links, geben Sie als einen Lieferanten wie "REG" ein (REG = LieferantenCode für den Lagerbestand).
4) Klicken Sie auf das Eingabefeld "+" in der in der Symbolleiste, um ein neues Dokument zu erstellen.
5) wählen Sie das Produkt mit der Suche und stellen Sie die Menge auf Lager (Verwenden Sie negative Mengen, um den Bestand zu reduzieren).
6) Ist der Artikel noch nicht im Artikelstamm angelegt, geben Sie in der Eingabemaske die Bezeichnung des neuen ein. Betätigen Sie EINGABE- (DE) NOT FOUND -> "Neuen Artikel erstellen". Geben Sie die Stückzahl an, die auf Lager genommen werden sollen.
PS: Ausgehende Ware wird automatisch entweder den Verkaufsrechnungen, Kassenzettel- und/oder Packlisten oder dem Kassenbuch zugeordnet.
- 3) Ein Backup erstellen (Top)
(Backup an Dropbox,OneDrive oder Google drive -> FAQ 39)
Vorzugsweise nicht der Ordner C:\Temp für Backups (siehe Menü Datei->Benutzer).
Alle Daten Ihrer Software befinden sich in der Datei c:\Users\USERNAME\AppData\Roaming\EasyNet\Easy For You (Um den Ordner zu suchen, finden Sie -Menü Hilfe->Ordner)\easywin.mdb
Ein Backup erstellen
"Easy For You" erstellt automatisch einen täglichen Backup. Den Speicherort für Ihren Backup können Sie unter "Kartei>Benutzer>Ordner für ihren Backup" festlegen.
Die Software ist so eingestellt, dass als Ziel für das Backup standardmässig der Ordner C:\Temp verwendet wird. Es empfiehlt sich, einen anderen freigegebenen Zielordner auf dem gleichen PC oder auf einem anderen Rechner im Netzwerk anzugeben.
Der Backup-Cyclus ist wöchentlich im Format easywin_X.mdb. Dabei ist X der Wochentag, beginnend mit 1=Samstag. Ausserdem wird bei einem Update der Software ebenfalls ein Backup angelegt. Werden in einer Datei nach dem Muster: easywin_5update121719.mdb für die Daten und eine Datei nach dem Muster: easywin030881142100.exe für die Software.
Es wird empfohlen, in regelmässigen Zeitabständen eine CD-ROM Kopie des kompletten Programmordners, in dem die “Easy For You” - Software installiert ist, zu erstellen.
Um eine kostenlose Backup auf einem externen Server (in den Wolken) zu bekommen, download https://drive.google.com (5 Gb Raum), dann in Easyforyou das Menü Kartei->Benutzer->Ordner für ihren Backup, geben Sie den Ordner auf Ihrem lokalen google Laufwerk (zB Laufwerk C:\googleDrive\Easyforyou)
Dies ist der beste Weg, um Daten zu sichern.
Zurückspielen eines Backups
Um einen Backup zurückzuspielen, benennen Sie die Datei (normalerweise in c:\Users\USERNAME\AppData\Roaming\EasyNet\Easy For You (Um den Ordner zu suchen, finden Sie -Menü Hilfe->Ordner)) easywin.mbd um in easywinALT.mbd
Kopieren Sie dann den letzten Backup in C:\Temp\easywin_X.mdb (X= # von 1 bis 7 für den Wochentag) in die Programmdatei (normalerweise zu finden unter c:\Users\USERNAME\AppData\Roaming\EasyNet\Easy For You (Um den Ordner zu suchen, finden Sie -Menü Hilfe->Ordner)) und benennen Sie ihn um in easywin.mdb
Sollte der zurückgespielte Backup nicht den gleichen Stand wie die letzte von Ihnen verwendete Version der Software haben, führen Sie im Downloadbereich unserer Webseite einen Update durch.
Bei auftretenden Fragen oder Problemen empfehlen wir Ihnen, einen Wartungsvertragabzuschliessen (siehe EFYHELPDESK). Unser Servicecenter oder unsere Online-Hilfe gibt Ihnen gerne weiter Informationen. EFYHELPDESK
!!! -> Windows 8, 7, Vista
- 4)Ist es möglich, ein abgeschlossenes Dokument zu korrigieren oder zu löschen? (Top)
(Erforderliche Pakete: EFYSTOCK,EFYPAIMENT)
Im Falle eines fehlerhaften Dokumentes, wenn Sie z.B. eine abgeschlossene Rechnung freigeben wollen, gibt es drei Möglichkeiten: (Lösungsmöglichkeit 2 und 3 sind in der testversion nicht direkt zugänglich)
Wählen Sie in der DokumentenKartei das in Frage kommende Dokument durch Anklicken der Codenummer, anschliessend:
1) Klicken Sie auf menu Editieren->Dokument neu öffnen (Hinweis: wenn Sie nach diesem Vorgang die Rechnung, löschen, werden diese Artikel erneut Ihrem Lagerbestand zugefügt )
2) Klicken Sie auf Menu Werkzeuge->Archivieren und speichern Sie das Dokument. Wenn Sie die Dokumentnummer erneut verwenden wollen, speichern Sie immer nur ein Dokument ab und klicken Sie bei : Dokumentnummer automatisch wiederherstellen? auf JA (Hinweis: Die Ausführung dieser Eingabe löscht das aktuelle Dokument und die Produkte werden NICHT in den Lagerbestand übernommen!) (Siehe auch Preisliste->Modul: EYFARC) ACHTUNG! Dieser Vorgang ist nicht wiederherstellbar!
3) Editieren und korrigieren Sie Ihre EasyWin.MDB Datenbank mit MS Access (Siehe Preisliste -> Module: EFYMDBACCESS)
- 5)Wie beginne ich ein neues Dokument mit Nummer #X?
Ich habe Rechnungen abgespeichert und verschickt. Jetzt möchte ich, dass meine neuen Rechnungen in der gleichen Reihenfolge durchnummeriert werden wie die letzten Rechnungen. (Top)
(Erforderliche Pakete: EFYDATA)
Easy For You synchronisiert sich mit der internen PC Uhr und generiert automatisch das erste Dokument des neuen Jahres.
Beispiel: am 31. Dezember 2014 wird als letzte Rechnung FT120140003453 erstellt. Am 1. Januar 2015 erstellt Easy For You als erste Rechnung FT120150000001.
(erforderliches Modul:EFYDATA)
Sie können nach der Erstellung des ersten Dokuments die Nummerierungsfolge jederzeit durch Kartei->Art Dokument->Start Klassifizierung verändern (achten Sie dabei unbedingt auf die richtige Auswahl des Art Dokuments!)
Falls im neuen Jahr noch Rechnungen des abgelaufenen Jahres erstellt werden müssen, können Sie diese Dokumente jederzeit durch die Funktion Werkzeuge -> Dokument einfügen nachträglich erstellen.
- 6)Bezogen auf die derzeit vorhandenen Funktionen, welche werden in einem Monaten verschwinden (abhängig davon, wie häufig sie benutzt werden)? (Top)
Alle in der auf unserer Webseite veröffentlichten Preisliste enthaltenen Optionen.
Die folgenden Funktionen bleiben auch nach Ablauf der 30tägigen Demoperiode aktiv:
- Kunden- und Lieferantenmanagement
- Artikeldatenmanagement
- Funktion zur Erstellung und Ausdruck von Rechnungen, Gutschriften, Bestellungen, etc…
- Listet die Gesamtsumme, Steuerberechnungen, Profitspannen, Gewicht, usw. auf
- 7)Wenn ein Verkäufer eine verkaufsabhängige Provision erhält, kann diese Provision automatisch berechnet werden?
(Top)
(Erforderliche Pakete: EFYLIST)
Es können Dokumente mit spezifischen Verkäufen eines ausgewählten Verkaufsmitarbeiters aufgelistet werden.
Gehen Sie wie folgt vor:
- In der KundenKartei können Sie auf der rechten Seite einen "Verkäufercode” eingeben, z.B. den Buchstaben D.
- danach geben Sie in "Kartei -> Document" im "Werkzeug-Menu" (vor dem "Verkauf-Button", die gleiche Kodierung (D) wie im Feld “Verkäufer Code” ein, und Sie erhalten die Liste der Dokumente für alle Verkäufe des Vertriebsmitarbeiters D.
- 8)Erstellen Sie Ihre setup CD-ROM (Top)
Downloaden Sie easyforyou.exe und kopieren diese auf eine CD-ROM
- 9)Wie installiere ich die Software in einem Netzwerk? (Top)
(Erforderliche Pakete: EFYNET2, 5...)
Die Installation der Software im Netzwerk kann über die klassische Methode der einfachen Freigabe eines Ordners für mehrere Benutzer (auch auf einem Nas möglich) erfolgen In diesem Fall siehe hier unten, Punkt 1)
ABER! Wenn Sie über Windows 10 (oder höher) und Computerkenntnisse verfügen, wird dringend empfohlen, die Remotedesktopmethode für mehrere Sitzungen zu verwenden (ohne vorhandene Sitzungen zu unterbrechen).
Mit diesem System erzielen Sie die beste Leistung für die gleichzeitige Arbeit mit mehreren Personen an mehreren Standorten in EasyforYou.
Auf diese Weise erhalten Sie auch die höchste Sicherheitsstufe, da keine Daten im Internet übertragen werden und Ihre Datenbank auf Ihrem Hauptcomputer verbleibt.
Erstellen Sie eine SICHERUNG und sehen Sie sich das Video und den Patch unten an, um Windows in den Multisession-Modus zu versetzen (dieses Verfahren liegt nicht in unserer Verantwortung).
Nach der Installation von Windows-Multisession-Video ...
So installieren Sie EasyForYou für die anderen Benutzer
(Angenommen, Ihre Software ist bereits in Ihrer Hauptsitzung installiert, z. B. mit dem Benutzer "ADMIN" auf Ihrem Desktop-Computer.)
a) Fügen Sie in der Windows-Sitzung Ihres Hauptcomputers (der Ihres Büros), die mit dem Hauptbenutzer "ADMIN" verbunden ist, einen neuen (oder mehrere) Benutzer mit Kennwort hinzu (zum Beispiel "Shop1, Shop2, etc ...").
b) Erteilen Sie Lese- und Schreibberechtigungen für neue Benutzer "Shop1, 2, 3 ... etc) im übergeordneten Ordner (EasyNet), in dem sich EasyWin.exe befindet.
(Normalerweise befindet sich EasyForYou in diesem Standardordner: C:\Users\ADMIN\AppData\Roaming\EasyNet\Easy For You) (Den genauen Pfad finden Sie in den Eigenschaften Ihrer EasyForYou-Verknüpfungen.)
c) Stellen Sie auf einem anderen PC als "Shop1" -Benutzer eine Remoteverbindung zum Hauptbüro (Desktop) her, und laden Sie in der Sitzung "Shop1" eine Demoversion von EasyForYou herunter und installieren Sie sie.
d) Ändern Sie auf dem anderen PC nach der Installation der Demo einfach die Verknüpfung auf dem Desktop:
Ändern Sie den Pfad der Verknüpfung:
C:\Users\Shop1\AppData\Roaming\EasyNet\Easy For You
Und ersetzen durch:
C:\Users\ADMIN\AppData\Roaming\EasyNet\Easy For You
(ADMIN oder der Hauptbenutzername des Desktop-Computers)
e) Sobald EasyForYou funktioniert und Sie aus Sicherheitsgründen sicher sind, dass Ihre Rechnungen, Bestellungen und Daten auf dem PC Ihres Hauptbüros angezeigt werden, löschen Sie den gesamten Ordner: C:\Users\Shop1\AppData\Roaming\EasyNet\Easy For You
f) Wiederholen Sie dies so oft wie nötig für Shop2, Shop3 usw. ...
Windows Multi-sessions procedure : Video Youtube)
Windows Multi-sessions Patch : Patch)
1) Auf dem Rechner(Server):
- Die Software "EASY FOR YOU" installieren
- In der Datei C:\Program files, einen neuen Ordner erstellen: EasyNet. Schieben Sie den gesamten Ordner \EASY FOR YOU in den neuen Ordner EasyNet
- Dem Ordner C:\program files\ EasyNETSchreib-UND Leserechte, für alle Benutzer welche Zugriff brauchen, erteilen .
Achtung, unterschiedliches Verfahren für die Benutzer von E-Handel(E-COMMERCE)!
Hier die Lese-und Schreibrechte im Ordner …/Eshop/ Users für die Benutzer des(r) anderen PC('s) erteilen.
2) Auf der Workstation
- Installieren Sie eine vollständige Version von "Easy For You". Nach Programmstart, geben Sie die Firmendaten ein.
- Löschen im Ordner "c:\Users\USERNAME\AppData\Roaming\EasyNet\Easy For You (Um den Ordner zu suchen, finden Sie -Menü Hilfe->Ordner)" auf der Workstation.
- Um “Easy For You” auf der Wokrstation aufzurufen, erstellen Sie auf der Oberfläche der Workstation eine Verknüpfung zum Netzwerklaufwerk - Ordner, in dem die Netzwerkversion von Easy For You installiert ist.
- Installieren Sie auf jeder Workstation im Menu Kartei -> Firmendaten Ihr Firmenlogo.
- Legen Sie (falls nicht automatisch erfolgt) auf der Workstation den User im Menu Kartei -> User an.
- Um Probleme durch unterschiedliche Systemzeiten zu vermeiden, sollten die Uhren der Workstations untereinander synchronisiert sein.
Hinweis 1: Die Demoversion ist für die Nutzung durch maximal 2 User ausgelegt.
Hinweis 2: Für die Optimierung der Nutzung im Netzwerk beachten Sie auch die Einstellungen im Menu Kartei->User->Kartei.
Hinweis 3: Wichtig! Um die Geschwindigkeit des Netzwerks, Netzwerk-Einstellungen Ihres Netzwerkadapters zu optimieren muss auf FULL DUPLEX eingestellt werden
Hinweis 4: Es ist vorzuziehen, dem Administrator die Rechte an der EXE-Datei zu erteilen.
The good Shortcut :
The shortcut on the desktop from the workstation to easywin.exe on the server with a mapping to a permanently network drive (sharing on the level EasyNet) must be like this :
Z:\Easy For You\easywin.exe
NOT like this
\\.....\EasyNet\Easy For You/easwin.exe
For Dell computers to improve the performance of your software into a network:
Go to Dell computers download page
- 10)Druckmodule zur Erstellung von Versandpapieren (Top)
(Erforderliche Pakete: EFYEXPRESS)
1) Kontrollieren Sie in Kartei --> Lizenzen, ob die Lizenz EFYEXPRESS vorhanden ist
2) Ergänzen Sie in der KundenKartei den Spediteur und geben Sie als Art (Typ) "Transporteur" oder "Kurier" ein (z.B. UPS).
3) Kopieren Sie die Dateien layoutEFYEXPRESS.htm und layoutEFYEXPRESSsmall.htm in den gleichen Ordner wie easywin.exe.
4) Benennen Sie die Dateien layoutEFYEXPRESS.htm und layoutEFYEXPRESSsmall.htm in layoutRefcustomer.htm und layoutRefcustomersmall.htm um (z.B.: layoutUPS.htm und layoutUPSsmall.htm)
5) Tragen Sie die Druckernamen Easy For You --> Werkzeuge --> Einstellungen --> Allgemein ein:
Drucker 1*: Für allgemeine Dokumente
Drucker 2*: Für breite Speditionsformulare
Drucker 3*: Für schmale Speditionsformulare
*Die Druckernamen müssen mit den installierten Druckern unter Windows->Start->Systemsteuerung->Drucker übereinstimmen!
6) Um die Dateien auszudrucken, klicken Sie auf den rechten Button des Drucker-Icons in der DokumentenKartei, wählen Sie danach das Speditionsformular. Sie können wählen, dass als Voreinstellung genau so viele Speditionsformulare gedruckt werden, die der Anzahl der Artikel auf dem aktiven Dokument entspricht.
7) Passen Sie das Layout durch modifizieren des HTML-Codes in einem geeigneten Editor, z.B. Front-Page oder Dreamweaver, in den Dateien layoutsRefcustomer.htm an. Geben Sie den Druckerhersteller ein. Sie können sich auch mit uns in Verbindung setzen, wir führen die erforderlichen Anpassungen der Seiteneinstellungen für Sie durch.
8) Vervollständigen Sie wenn erforderlich ebenfalls die Werte und Standardtexte in der Datei layoutRefcustomer.htm. Benutzen Sie dazu ebenfalls einen HTML-Editor.
- 11)Photo von Produkten in Dokumenten drucken (Top)
(Erforderliche Pakete: EFYIMGDOC,EFYDATA)
1) Überprüfen Sie den erforderlichen Lizenzschlüssel für EFYIMGDOC->EFY->Management->Lizenzen
2) Überprüfen Sie den erforderlichen Lizenzschlüssel für EFYDATA->EFY->Management->Lizenzen
3) Zum Einbinden einer Abbildung in Ihren Artikelstamm kopieren Sie die jeweilige Datei in den Ordner c:\Users\USERNAME\AppData\Roaming\EasyNet\Easy For You (Um den Ordner zu suchen, finden Sie -Menü Hilfe->Ordner)\Images und benennen Sie die Datei um in ARTIKELREFERENZ.JPG (.GIF), d.h. die Datei muss den gleichen Namen haben wie der Artikel plus Dateiendung .jpg oder .gif je nach gewähltem Format
4) Aktivieren Sie die Checkbox “Bilder auf Dokumenten ausdrucken" im Artikelstamm unterhalb des Reiters Abbildungen
5) Aktivieren Sie die Checkbox “Bilder auf Dokumenten ausdrucken" in der DokumentenKartei
6) Passen Sie die Grösse der Abbildungen an im Menu Werkzeuge->Parameter->Artikel->Reduzierung Abbildungen beim Druck
Warning: Send emails including photos only works with: Email PDF
See alson FAQ 41
- 12)Staffelpreisbereich für die automatische Berechnung von stückzahl- oder umsatzabhängigen Verkaufspreisen
(Top)
(Erforderliche Pakete: EFYCATEGORY,EFYPRICEPQ)
*Parameter für die Berechnung von stückzahlabhängigen Staffelpreisen:
Erstellen Sie eine Kategorie in Kartei --> Kategorien
Wählen Sie in ArtikelKartei unter dem Tabellentab WEB (unten rechts) die Kategorie
Aktivieren Sie das Feld “Staffelpreis” unterhalb des WEB-Tabs
(Im Bereich Preiskodierung des Artikelstamms)
Vervollständigen Sie die 5 Staffelpreisbereiche, dabei ist der erste Staffelpreis der höchste.
Vervollständigen Sie die 4 Felder “Nach Stückzahl”, (Im Bereich Preiskodierung rechts).
Als Wert geben sie die STÜCKZAHL der Artikel ein, ab der der nächst niedrigere Staffelpreis gelten soll (Preis 1 auf Preis 2, usw.)
*Parameter für Staffelpreise in Abhängigkeit der KATEGORIE (ACHTUNG: diese Einstellung überschreibt einen eventuell eingerichteten stückzahlabhängigen Staffelpreis):
Erstellen Sie eine Kategorie in Kartei --> Kategorie, wählen Sie als Typ "Preis", und geben Sie einen Preis für die Artikelanzahl von … bis … ein.
Ergänzen Sie so viele Staffelpreise oder -margen (wählen Sie statt dessen als Typ "Marge" oder "Preis" bezogen auf den Preis 1 ) für Stückzahlen von … bis …, wie Sie benötigen.
In der ArtikelKartei wählen Sie die Kategorie unterhalb des WEB Tabellentabs aus (unten rechts).
HINWEIS: mit der Typenart “Kategorie Marge” oder “Kategorie Rabatt” können Sie die Gewinnspanne oder den Rabatt bezogen auf Preis 1 das Artikels in Abhängigkeit von der Kundenkategorie berechnen.
Beispiel:
Geben Sie im Kundenstamm für den Kunden ABCTEST in im Bereich Kategorie (unten rechts) einen Kategoriecode Ihrer Wahl ein, z.B. X.
Erstellen Sie in der Kartei --> Kategorien eine neue Kategorie, z.B. AUTOS und wählen Sie "Kategorie Rabatt". Vervollständigen Sie die Eingaben und speichern es. Klicken Sie auf den +- (DE) NOT FOUND Button, um eine Kundenkategorie für die Artikelkategorie "Autos" zu erstellen.
In der Kategorie geben Sie X ein (Ihre Kundenkategorie) und 30 als Rabatt.
Erstellen Sie in der ArtikelKartei einen neuen Artikel, z.B. TRABANT. Ergänzen Sie in der Datei WEB die Kategorie mit “AUTO".
Sobald Sie jetzt an den Kunden ABCTEST ein Angebot oder eine Rechnung in der DokumentKartei erstellen, erhält der Kunde Hr. ABCTEST, der Kundenkategorie X ist, für einen TRABANT, einen 30% Discount auf den als Referenz gelten Preis 1 eingeräumt.
- 13)ArtikelKartei nach Seriennummern (Top)
(Erforderliche Pakete: EFYSERIAL,EFYADVSEARCH)
Codieren von Seriennummern:
Kennzeichnen Sie Ihre Artikel bei Einkauf und Verkauf durch die Vergabe eindeutiger Seriennummern.
Seriennummern können in der DokumentenKartei (Verkaufs- oder Einkaufsdokumente) im aktiven Bereich des Dokumentes erstellt werden. Addieren Sie zunächst wie gewohnt einen Artikel zum Dokument. Gehen Sie dann mit dem Mauszeiger auf den Artikel und betätigen Sie die rechte Maustaste.
Es öffnet sich ein Kontext-Menu. Wählen Sie "Seriennummer", um das Fenster mit dem Dialog zur Seriennummerneingabe zu öffnen.
Seriennummern lassen sich entweder manuell erstellen oder mit Hilfe eines Strichcodescanners und Tastaturinterface (mit angeschlossenem Scanner STRG- (DE) NOT FOUNDEINGABE- (DE) NOT FOUND zur automatischen Übernahme eingeben).
Bei der manuellen Eingabe können Sie im zweiten Feld die Anzahl von aufeinanderfolgenden Seriennummern einstellen: Sie möchten 10 Seriennummern, beginnend bei 1.000, generieren. Geben Sie im zweiten Feld zuerst 10 ein, danach im ersten Feld 1000 und betätigen Sie solange der Cursor in Feld 1 ist die EINGABE- (DE) NOT FOUND Taste. Im unteren Teil des Fensters sehen Sie danach die automatisch erzeugte Sequenz 1000 bis 1009.
Dokumentsuche nach Seriennummern (Einkauf / Verkauf):
Zur Suche nach einer bestimmten Seriennummer gehen Sie wie folgt vor:
Geben Sie in der DokumentenKartei im Suchfeld Kunden/Lieferanten oben links die Seriennummer ein (manuell oder per Scanner). Betätigen Sie dann mit dem Mauszeiger auf dem Fernrohr die rechte Maustaste (NICHT EINGABE- (DE) NOT FOUND!). Es öffnet sich ein Kontextmenu. Wählen Sie dort Seriennummer aus
Existiert ein Dokument, in dem diese Seriennummer vorkommt, wird automatisch in einem neuen Fenster das Suchergebnis mit der Referenznummer des entsprechenden Artikels mit dieser Seriennummer angezeigt.
Automatisches Einfügen der Seriennummer bei Artikelverkauf:
Um diese Funktion zu nutzen, muss ein Artikel mit der entsprechenden Seriennummer im Lagerbestand vorhanden (d.h. per Einkaufsdokument erfasst) sein. Gehen Sie in der DokumentenKartei auf das Dokument mit der Seriennummer, in der Sie die Artikel nach Seriennummer einfügen wollen und öffnen Sie es durch einen Doppelklick.
Geben Sie die Seriennummer im Feld “Seriennummer” (das zweite, breite Feld rechts neben dem Icon "versenden per Email" in der Mitte der oberen Werkzeugleiste) per Hand oder Scanner ein. Wenn die eingegebene Seriennummer im Lagerbestand vorhanden ist, wird die Artikelreferenz gefunden und automatisch als Posten im aktiven Dokument zugefügt. Gleichzeitig wird diese Seriennummer als verkauft gekennzeichnet und kann später mit der Suchfunktion (siehe oben) wiedergefunden werden.
IMPORTANT: when you copy a document towards another document, the serial numbers automatically follow onto the new document.
For coding serial numbers, you can choose which field the cursor should stop.
Add a line with the variable in ALL.INI file:
SerialEnterIndex = 0
Possible values:
0 = After ENTER, move the cursor to the input of the next serial number.
1 = The cursor moves to the next serial number after press ENTER after the "Number" field.
2 = The cursor moves to the next serial number after press ENTER after the "Packed" field.
3 = The cursor moves to the next serial number after press ENTER after the "Expiration" field.
- 14)Kodierung der Stundensätze (Top)
(Erforderliche Pakete: EFYDATA)
Kodierung von Stundensätzen:
Erstellen Sie in der ArtikelKartei einen Eintrag für die Berechnung von Stundensätzen.
Beispiel:
Referenz STUNDENSATZ
Beschreibung: Berechnung von Arbeitseinheiten
Wenn Sie in einem Dokument Arbeitszeit / Stundensätze berechnen wollen, gehen Sie wie folgt vor:
STUNDENSATZ Arbeitseinheiten 14h45->18h30 + eventuelle Beschreibung
Beachten Sie bei der Eingabe unbedingt das Eingabeformat für die Stunden: 14h45->18h30. Es sind jeweils zwei Ziffern, gefolgt von einem Buchstaben, dann wieder zwei Ziffern, daran anschliessend "Minuszeichen" und "Größer als", und dann wieder 2 Ziffern Buchstabe, 2 Ziffern
XXhXX->XXhXX
Wird dieses Eingabeformat korrekt eingehalten, validiert die Software die Eingabe und berechnet die Zeitspanne zwischen den beiden Werten:
Im Beispiel: 14h45->18h30 = 3 Stunden 45 Minuten, welches automatisch 3,75 Einheiten ergibt.
- 15)Export und Import der Produktdatei (MDB) (Top)
(Erforderliche Pakete: EFYPRODIMPEXP)
Die Produkte in eine Datenbank exportieren:
In EasyForYou im Menü Werkzeuge->Produkte exportieren.
EasyForYou wird eine Akte mit MsAccess Format (C:\Temp\ArtEFY.mdb) erzeugen, welche alles der Produkte enthält, die in EasyForYou vorhanden sind.Import einer neuen Datenbank:
Nach dem Exportieren der Datei C:\Temp\ArtEFY.mdb, diese Datenbank als Strukturprobe nehmen.
Sie können die Preise der Produkte ändern, welche in ArtEFY.mdb vorhanden sind, Sie werden während des Re-Importes in EasyForYou aktualisiert.
Um neue Produkte in EasyForYou hinzuzufügen, die Struktur von ArtEFY.mdb bitte respektieren. Eine Kopie von ArtEFY.mdb dann im Ordner c:\program files \easyforyou machen. Bitte unbedingt die Datei vor dem Importieren in ART.MDB umbenennen.
Während des Neu Start von „Easy For You“ werden die neuen Produkte importiert und der Preis der vorhandenen Produkte wird aktualisiert.
Vorsicht: nach diesem Betrieb wird die Datei ART.MDB automatisch gelöscht.
Diese Empfehlungen für den Import der neuen Produkte bitte respektieren:
- In dem Feld CLEF (Produkthinweis), nur Zahlen und Großbuchstaben erlaubt.
- Keine Leerräume in diesem Feld erlaubt!
- Nur das Zeichen „-“ (kleiner) wird im Feld CLEF und CLE2 angenommen.
- Im Feld Texte auf keinen Fall, Stern (*) benutzen.
- Für die Anzahl der Artikel QUAN (Quantitäten) keine Auswahl im Voraus eingeben, diese erst durch Erwerb -> Inventare einfügen.
- 16)Klassifizierung der Dokumente in der Übergangsperiode zum neuen Jahr (Top)
Easy For You synchronisiert sich mit der internen PC Uhr und generiert automatisch das erste Dokument des neuen Jahres.
Beispiel: am 31. Dezember 2014 wird als letzte Rechnung FT120140003453 erstellt. Am 1. Januar 2015 erstellt Easy For You als erste Rechnung FT120150000001.
(erforderliches Modul:EFYDATA)
Sie können nach der Erstellung des ersten Dokuments die Nummerierungsfolge jederzeit durch Kartei->Art Dokument->Start Klassifizierung verändern (achten Sie dabei unbedingt auf die richtige Auswahl des Art Dokuments!)
Falls im neuen Jahr noch Rechnungen des abgelaufenen Jahres erstellt werden müssen, können Sie diese Dokumente jederzeit durch die Funktion Werkzeuge -> Dokument einfügen nachträglich erstellen.
- 17)Kartei Lieferrückstände (Top)
(Erforderliche Pakete: EFYBACKORDER)
Der Lieferrückstand Tabellentab listet alle OFFENEN Bestellungen aller Kunden (bzw. Kunden und Lieferanten) auf.
BO=Lieferrückstand (Bestellungen, die noch nicht ausgeliefert wurden)
FÜR EINE TEILLIEFERUNG:
- Wählen Sie auf der Karte Lieferrückstand durch doppelklicken den Kunden aus.
- Geben Sie für jeden Artikel die zu liefernde Stückzahl in der Spalte "Geliefert (Gel.)" ein - dies ist die einzige Spalte, die editiert werden kann. Schliessen Sie danach den gesamten Vorgang durch Drücken der Funktionstaste F10 ab.
- Um die zu dieser Lieferung korrespondierende Rechnung zu erstellen und die Artikel vom Lager abzubuchen, klicken Sie auf die Kundenreferenz und anschliessend rechte Maustaste -> "Kopieren nach" Rechnung oder Packliste
- Nach Rechnungserstellung werden nur diejenigen Artikel aus der Liste entfernt, deren Stückzahl vollständig geliefert wurde.
- Erst wenn die Bestellung vollständig geliefert ist, wird die Bestellung als komplett markiert und geschlossen.
- Durch Ausdruck oder in der Vorausschau können die ausstehenden Stückzahlen angezeigt werden.
- 18)Routine um die Datei layoutmod.htm zu modifizieren (Top)
(Erforderliche Pakete: EFYLAYOUT)
1) Kopieren Sie die Datei layout.htm in eine neue Datei mit dem Namen: layoutmod.htm
2) Editieren und modifizieren Sie die Datei layoutmod.htm mit einem HTML-Editor
3) BITTE BEACHTEN SIE: Unter keinen Umständen dürfen- die Felder us-Name1, us-post und us-City gelöscht werden. Diese müssen in der Kopfzeile Ihres neuen Dokuments angezeigt werden!
- Der Tag (Flag) des Kommentars gelöscht werden, der für die Software als Referenzpunkt dient
4) Testen Sie Ihr neues Seitenlayout und drucken Sie mehrere unterschiedliche Seiten aus.
Hinweis: solange Sie noch nicht den endgültigen Lizenzschlüssel von EFYLAYOUT besitzen, werden Beträge innerhalb des Dokuments durch das Wort "TEST" oder 0 ersetzt. Weiterhin kann eine Fehlermeldung erscheinen wie z.B. "Lizenze EFYLAYOUT für c:\...\layoutmod.htm ist ungültig"
5) Wenn das neue Layout Ihren Anforderungen entspricht, senden Sie uns bitte eine Kopie Ihrer Datei layoutmod.htm zur Freigabe (Email mit Anhang).
6) Sobald wir Ihnen die Freigabe zugeschickt haben, erwerben Sie auf unserer Internetseite die Lizenz für das benötigte Modul EFYLAYOUT.
7) Sofort nach Zahlungseingang senden wir Ihnen den erforderlichen Lizenzschlüssel zu.
- 19)Festlegung der Parameter und Gebrauch eines Strichkode-Scanners. (Top)
(Erforderliche Pakete: EFYBARCODE)
1) Einstellungen in EasyForYou.
Im Menu Parameter->Allgemein->ID Strichkode->Value = 120
2) Einstellungen am Strichkodescanner (Tastaturinterface).
- Sprache für Tastaturinterface (group 3)
Einstellungen der Landesspezifischen Werte Ihrer Tastatur - Terminator: (group 4)
Keine Zeichen EINGABE- (DE) NOT FOUND nach dem Scanne aber SPACEn. - Allgemeine Einstellung (group 16)
Wählen Sie: Nur Grossbuchstaben
- ID-Code Einstellungen (group 17)
Wählen Sie die Art Ihres Strichkodes (am meisten verwendet: CODE39, EAN13/UPC-A) - Funktionstasten-Emulation (group 20)
Programmieren Sie den Start des Scanvorganges (siehe Gruppe 6 - Präambel) des Strichkodes durch die Funktionstast F9 or HEX 09
3) Scannen Sie die Strichkode von EasyForYou.
Wählen Sie in der DokumentenKartei einen Kunden oder Lieferanten, danach die Dokumentenart, die Sie erstellen möchten, gefolgt von +- (DE) NOT FOUND oder Funktionstast F2, um ein neues Dokument zu erstellen. Ab diesem Zeitpunkt werden automatisch die durch den Strichkodescanner erfassten Artikel in der aktiven Fläche des Dokuments addiert.
Sollte der erfasste Strichkode des gescannten Artikels noch nicht im Artikelstamm erfasst worden sein, fordert Sie EasyForYou auf, den Artikel mit der Eingabemaske anzulegen.
Softwares
LSN4 USB Setup
(Read instructions here User Manual LSN4).
CPT8000 or CPT8001 CYPHERLAB (LSCPT8001) USB Setup
(Download instructions here https://www.easy-for-you.com/download/cpt8000.zip).
(Download TOOLS here https://www.easy-for-you.com/download/cpt8001/tools.zip).
BCST-20 and 10 (LSIDABAR115) USB Setup
First time, do NOT connect with the cable (use only to charge the scanner) !
Plug only the USB Dongle Bluetooth and allow the driver to install.
(Download and print the Barcode scanner Overview instructions here https://www.easy-for-you.com/download/BCST-20/BCST-20.pdf).
The only thing you need to do is to select the type of keyboard :
#8 Keyboard Language Setting
Read "Start Setting’ Barcode" - "Select your keyboard language" - "Save and quit"
(If not done, change your PC language as selected)
To do only if you want to group the quantities in the same line of a same product when scanning
(Download and print the INSTRUCTION MANUAL setup instructions here https://www.easy-for-you.com/download/BCST-20/BCST-20-advanced.pdf).
1) Page 46, scan "Enter setup" and Scan "Do not apply Enter for suffix" and scan "Exit with Save"
2) Page 48, scan "Enter setup" and Scan "Suffix Setting" and scan "3" and scan "2" and page 49 scan "Exit with Save"
(To Activate, check the variable in EasyForYou, menu tools->Parameters->Miscellaneous 2->ALL->Boolean->GroupQuanWhenScan)
UNITECH HT580 (LSHT580) USB Setup
(Download full instructions here https://www.easy-for-you.com/download/HT580/HT580-readme.pdf).
1- Create a folder c:\temp\DriverHT580
2- Download the driver from the site and unzip to a tempory folder c:\temp\DriverHT580 (DO NOT INSTALL THE DRIVER)
3- Connect the scanner before and when windows detect the new hardware, give the driver location map c:\temp\DriverHT580 to found the driver
Or download the PDF with the full procedure to install the drivers :
(DE) https://www.easy-for-you.com/download/HT580/FirstUse_DE.pdf
DRIVERS:
Unitec HT580 Website
or
Windows VISTA+W7 or 8 Driver
Windows XP Driver
Download Tools.zip Utility.
Open the Tools.zip, navigate to the folder Tools.zip\Tools\12Comm\*.* and copy all the 3 files to c:\....\Easy For You\import
Delete the two files WorkingINI.txt AND README Vxxxx.TXT
Start 12com.exe and wait a few seconds and STOP 12com.exe
The 12com.exe have created a new file 12Comm.ini
Edit the file 12Comm.ini with the Windows notepad and set :
COMPort settings = X,38400,8,1,0 (X= the com port from the UNITECH scanner available in Windows->System->Hardware->Peripherals->Ports COM...)
File(s) on PC = HT580.TXT
Save the file 12com.ini
Start again 12com.exe and scan a few barcodes, on the scanner, select tranfer to the computer, start EasyForYou and Press Shift-F2 keys
With Windows XP or if 12comm.exe give you a error message, go to Microsoft web site https://www.microsoft.com/downloads search and install .NET Framework
Other scanners :
BTS 4500 & BT-650 (LSIDABAR115) Default Setup for BTS software ( to UNZIP and copy in c:\....\easy for you and to load in BT scanner software, start the scanner software and load this file and push the button Upload file)
OPTICON (obsolete) (LSIAOPT-OPN) USB Setup (to run before connecting the scanner)
OPTICON Utility ( to copy in c:\....\easy for you\import )
EN: How to obtain a EAN13 code for your business -> https://www.gs1belu.org
FR: Obtenir un préfixe d'entreprise GS1
NL: Vraag een GS1 bedrijfsprefix aan
- Sprache für Tastaturinterface (group 3)
- 20)Eine Anzahl von Warnhinweisen während einer erfolgreichen Installation von EasyForYou (in einem Netzwerk) (Top)
(Erforderliche Pakete: EFYUPDATE)
Vor dem Update alle laufenden Sitzungen von "Easy For You" stoppen! (Windows Task Manager)
Bitte vergewissern Sie sich, dass:
- auf keiner der Workstations eine easywin.exe session geöffnet ist ( Windows->CTRL-ALT-DEL->Task manager->Anwendungen).
- führen Sie einen Test durch (wenn Sie im Netzwerk sind, auf dem Server), indem Sie easywin.exe und easywin.mdb umbenennen in easywin2.exe und easywin2.mdb.
- Wenn Windows die Umbenennung der beiden Dateien erlaubt, können Sie sicher sein, dass niemand mit EasyForYou arbeitet.
- In den Eigenschaften des Netzwerkordners sperren Sie die Freigabe so lange, bis der Update vollzogen worden ist.
- (Wenn Sie im Netzwerk arbeiten, auf dem Server:) benennen Sie easywin2.exe easywin2.mdb wieder um in ihre ursprünglichen Namen easywin.exe and easywin.mdb.
- STARTEN SIE Easy For You in dem Menu Update Software.
- Geben Sie anschliessen in den Eigenschaften des Netzwerkordners diesen wieder im Netzwerk frei.
Hier können Sie die aktuelle Version herunterladen.
https://www.easyforyou.be/updatefromeasy.htm
* 5 steps for NAS server mapped drive update OR in case the update is not successful on your computer with the other procedures :
1) Check if Make sure you have the latest update:
(see in the title bar of your EasyForYou software): Vers. YY.MM.xxx
Or in case YY and MM are the current year and month, you probably don't need to do an update (unless there is a bug)
Otherwise, proceed with the update as follows:
2) Launch EasyForYou and create a backup from the Utilities menu.
3) Check where the EasyForYou program is located, In EasyForYou, click the Help menu->Folders->EasyForYou
*** !!! Remember the name of this folder !!! for next step
4) Stop EasyForYou on all computers! And shut down all computers where you use EasyForYou.
Restart only ONE computer where EasyForYou is installed.
Warning!!! DO NOT restart Easyforyou on this computer after the computer has restarted!
5) Download the update from this link :
https://baron.be/download/allexe.zip
unzip the file and copy all extracted files to the EasyForYou folder ***.
Replace existing files.
If you have a multi-user system, you should only update one of the workstations.
Restart Easyforyou and check if the version number is correct.
(In case of multi-user network version, If you restart EasyForYou, on all other computers, the version number must have been adapted)
* If you have problems after printing PDF to reset your original
windows default printer as default printer :
Open your registry with regedit
Go to this registry key
HKEY_CURRENT_USER\Software\VB and VBA Program Settings\EFY\Settings
Add a new string value :
DefaultPrinter
And copy paste the name of your default printer as value
* If you have problems to print some list or list previeuw :
Try to run the software easywin.exe as Administrator (right-click)
If work not then :
Make a backup !!!
In the c:\....\EasyNet\Easy For You\all.ini , edit with notepad and set the line Transactions=N (or add this line if not present)
DONT FORGET THIS STEP ! : Rename the folder c:\....\EasyNet\Easy For You AS c:\....\EasyNet\Easy For You-OK
Stop and restart your computer, but before you stop disable your antivirus for a few minuts.
Download and reinstall the demoversion from us website.
(this will reinstall all the needed windows components for Easyforyou)
Rename the folder c:\....\EasyNet\Easy For You as c:\....\EasyNet\Easy For You-DEMO
Rename the folder c:\....\EasyNet\Easy For You-OK as c:\....\EasyNet\Easy For You
To Make a test of your list start c:\....\EasyNet\Easy For You\easywin.exe
If this work not try to change the compatibility for c:\....\EasyNet\Easy For You\easywin.exe
If this work not try to change users and set to admin for c:\....\EasyNet\Easy For You\easywin.exe
- 21)De-Installationsroutine, um EasyForYou komplett zu entfernen (Top)
- EasyForYou manuell deinstallieren:
Windows->Start ->Einstellungen->Systemsteuerung->Software->Programme hinzufügen/entfernen->Easy For You->Entfernen.
- Löschen Sie anschliessend den Ordner EasyForYou in c:\Users\USERNAME\AppData\Roaming\EasyNet\Easy For You (Um den Ordner zu suchen, finden Sie -Menü Hilfe->Ordner).
- EasyForYou manuell deinstallieren:
- 22)Setup E-Commerce
(Top)
(Erforderliche Pakete: EFYESHOP)
Setup E-Commerce
- 23)Erstellung Mahnschreiben (Top)
(Erforderliche Pakete: EFYREMINDER)
Einstellung
Siehe Menu->Werkzeuge->Parameter-> Buchen.
Das Karteissytem für die Erstellung von Rechnungserinnerungen (Mahnschreiben) muß vor dem Einsatz aktiviert werden.
Klicken Sie auf die Checkbox "Aktivieren des integrierten Mahnschreibengenerators"
Für das Erstellen der Erinnerungsschreiben sind drei unterschiedliche
Vorlagen vorhanden.
Damit lassen sich automatisierte Rechnungserinnerungen erstellen.
Im Menu Werkzeuge --> Erstellung Mahnschreiben
- oder -
Im Menu Management --> User --> Aktivieren des automatischen Mahnschreibengenerators wählen.
Danach werden vom System automatisch beim ersten Start des Systems und einmal pro Tag die jeweils fälligen Mahnschreiben erstellt und vom System auf dem ausgewählten Drucker ausgegeben.
Es werden dabei unterschiedliche Mahnstufen generiert:
Stufe 1: folgende Bedingungen müssen innerhalb des Systems (abhängig von der für den Kunden eingestellten Sprache) erfüllt sein:
1) Die Rechnung ist als offen gekennzeichnet (in der Zahlungsart steht "zu bezahlen")
2) In der Kundenadministration muß das Feld "keine Zahlungserinnerung" deaktiviert sein
3) Das Fälligkeitsdatum der Rechnung + die Anzahl der im Feld "Stufe 1" eingetragenen Anzahl von Tagen (Voreinstellung 15 Tage) muß überschritten sein.
Stufe 2: Schreiben der Stufe 2 werden automatisch unter folgenden Voraussetzungen erstellt:
1) Wie Stufe 1
2) Wie Stufe 1
3) Das Fälligkeitsdatum der ersten Erinnerung (angezeigt in der Fußzeile Menu Kartei --> Dokument) + die Anzahl der im Feld "Stufe 1" eingetragenen Anzahl von Tagen (Voreinstellung 15 Tage) muß überschritten sein.
Die Mahnschreiben der Stufe 3 (Letzte Mahnung) wird nach den gleichen Kriterien wie Stufe 1 und 2 generiert. Dabei wird die für Stufe 3 eingestellte Anzahl von Tagen berücksichtigt.
Anpassung der Mahnschreiben.
Im Eingabefeld für die Mahnschreibenvorlagen (3 Stufen und 6 Sprachen) können die Vorlagen (in HTML Format) der individuellen Mahnschreiben ausgewählt und editiert werden.
Dazu ist ein passender HTML-Editor erforderlich, der z.B. beim Internet-Explorer automatisch auf Microsoft Frontpage eingestellt ist (Menu Werkzeuge --> Internet Optionen --> Programme) Falls die Datei layoutRxLL.htm (x=Erinnerungsstufge, LL=Sprache des Mahnschreibens) nicht im Programmordner von Easy For You vorhanden sein sollte, muß die entsprechende Datei von
https://www.easy-for-you.com/download/layoutRxLL.ZIP
heruntergeladen und in das Verzeichnis kopiert werden. Durch Auswahl der Boxen "Von Stufe" können entsprechende Mahngebühren oder Zinszuschläge definiert werden.
Zinsen werden automatisch ab dem Fälligkeitsdatum der Rechnung berechnet.
Bei Neuanlage eines Kunden werden vom System automatisch die im Mahnwesen eingetragenen Voreinstellungen übernommen. Weitere Funktionen des Mahnschreibengenerators:
Im Dokumentenmanagement (ausschliesslich bei Auswahl des Reiters "Rechnungen"): klicken Sie auf den Button "Zu Bezahlen", anschliessend mit der rechten Maustaste die Filterfunktion für die Anzeige unbezahlter Rechnungen der Stufe 1, 2 oder 3 auswählen und für den aktuellen Tag auszudrucken.
Rechtsklick auf die Dokumentnummer öffnet ein Kontextmenu. Auswahl der Punktes "Mahnschreiben" und die Stufe zeigt die entsprechende Rechnung an.
Rechtsklick auf den Button für Drucken erstellt das Mahnschreiben (entsprechendes gilt für die Vorschauanzeige oder den Versand per Email)
- 24)Passwort für Datenbankzugriff (easywin.mdb) (Top)
(Erforderliche Pakete: EFYMDBACCESS,EFYHELPDESK)
ACHTUNG: Öffnen Sie auf keinen Fall die Datenbank Easywin.mdb direkt mit MSACCESS !
Notieren Sie den Lizenzschlüssel im Modul EFYMDBACCESS (im Menu Kartei --> Lizenzen zu finden) und überprüfen Sie, ob sich die Datei Accesstomdb.txt im Verzeichnis der Easy Software befindet.
Sollten Sie keine Netzwerkversion von EasyForYou (EFYNET...) installiert haben, kann die Datenbank nur durch einen einzigen Nutzer geöffnet werden. Sie müssen daher EasyForYou vor der Ausführung der folgenden Schritte beenden, sonst wird eine Verletzung der Zugriffsrechte gemeldet.
Erstellen Sie anschliessend im Verzeichnis, in dem sich die Datenbank easywin.mdb (Standardeinstellung bei der Installation c:\Users\USERNAME\AppData\Roaming\EasyNet\Easy For You (Um den Ordner zu suchen, finden Sie -Menü Hilfe->Ordner)), mit Hilfe von MS Access (R) eine neue, leere Datenbank mit dem Namen EasyWin_Name_Ihrer_Firma.MDB.
Klicken Sie im Navigationsfenster der neuen Datenbank auf den "Neu" - Button (in der Leiste oben). Wählen Sie "Tabelle verknüpfen" und wählen Sie anschliessend die Datenbank c:\Users\USERNAME\AppData\Roaming\EasyNet\Easy For You (Um den Ordner zu suchen, finden Sie -Menü Hilfe->Ordner)\easywin.mdb aus. Dann auf den Button "verknüpfen" klicken, um die Tabellen zu verknüpfenh.
Geben Sie Ihr Passwort aus der Datei Accesstomdb.txt ein.
Selektieren Sie anschliessend die Tabellen. Damit ist Ihre Datenbank fertig eingerichtet. Durch diese Vorgehensweise wird sichergestellt, dass Ihre persönliche EasyForYou Datenbank im MS Access-Format bei einem Update nicht überschrieben wird.
- 25)Instruktionen zum Versand des Ordners easywin.mdb (Top)
Vergewissern Sie sich ob Sie eine Kompressionssoftware verfügen (z.B.:
https://www.winzip.com
https://www.rarlab.com
(die kostenlose Version reicht völlig aus)
2) in Windows klicken Sie mit der Rechten Maustaste auf START .
3) in diesem kontextuellen Menü Klicken Sie auf EXPLORER
4) im linken Teil des EXPLORER suchen Sie nach Arbeitsplatz - >Lokaler Datenträger (C:)- > Klicken auf c:\Users\USERNAME\AppData\Roaming\EasyNet\Easy For You (Um den Ordner zu suchen, finden Sie -Menü Hilfe->Ordner) wie im nachstehenden Beispiel.
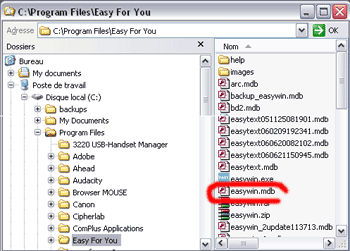
5) im rechten Fenster des EXPLORER rechtsKlick mit der Maus auf easywin.mdb (*)
- (*), wenn Sie die Ausdehnungen in EXPLORER nicht sehen, Klicken Sie im Menu Anzeige->Detail.
- (*), wenn Sie die Ausdehnungen immer noch nicht sehen, Klicken Sie das Menü: Extras->eigenschaften->Tabs->Ordner und Akten und entfernen den Hacken in „die Ordner zu maskieren, deren Typ bekannt ist“ dann ANWENDEN
6) Nachdem Sie mit Rechtsklick der Maus auf die Datei easywin.mdb geklickt haben, wählen Sie entweder: „Komprimieren und durch E-mail versenden“ oder nach der Version von Winzip senden: „Komprimieren und per Email versenden“.
- 26)Instruktionen zum Erhalten des Ordners easywin.mdb
(Top)
Vergewissern Sie sich ob Sie eine Kompressionssoftware verfügen (z.B.:
https://www.winzip.com
https://www.rarlab.com
(die kostenlose Version reicht völlig aus)
2) in Windows klicken Sie mit der Rechten Maustaste auf START .
3) in diesem kontextuellen Menü Klicken Sie auf EXPLORER
4) im linken Teil des EXPLORER suchen Sie nach Arbeitsplatz - >Lokaler Datenträger (C:)- > Klicken auf c:\Users\USERNAME\AppData\Roaming\EasyNet\Easy For You (Um den Ordner zu suchen, finden Sie -Menü Hilfe->Ordner) wie im nachstehenden Beispiel.
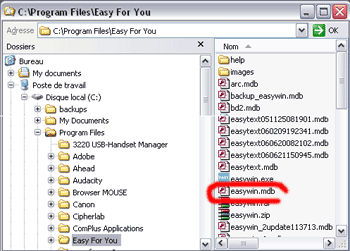
5) im rechten Fenster des EXPLORER rechtsKlick mit der Maus auf easywin.mdb (*)
- (*), wenn Sie die Ausdehnungen in EXPLORER nicht sehen, Klicken Sie im Menu Anzeige->Detail.
- (*), wenn Sie die Ausdehnungen immer noch nicht sehen, Klicken Sie das Menü: Extras->eigenschaften->Tabs->Ordner und Akten und entfernen den Hacken in „die Ordner zu maskieren, deren Typ bekannt ist“ dann ANWENDEN
6) nach dem Rechtsklick der Maus auf die Datei easywin.mdb, im kontextuellen Menü umbenennen auswählen und die Datei auf easywin-old.mdb umbenennen (wenn easywin-old.mdb bereits besteht, diese zuerst löschen).
7) in Ihrem Outlook Doppelklick auf den Anhang: easywin.zip.
8) einmal offen in Winzip, ALLES auswählen.
9) in WinZip auswählen „zu entpacken in“ (Exctract To), und den üblichen Ort Ihrer Datenbank zu wählen (i.a. c:\Users\USERNAME\AppData\Roaming\EasyNet\Easy For You (Um den Ordner zu suchen, finden Sie -Menü Hilfe->Ordner)).
10) Entpacken, durch ersetzen der Alten
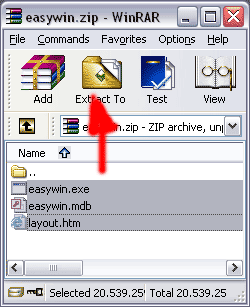
- 27)Einstellungen möglich in den INI-Dateien (Top)
Die INI-Karteien sind einfache Textkarteien und können mit dem Notizblock von Windows hergestellt und in der Akte abgespeichert werden, wo Ihre Software installiert ist(im allgemeinen c:\Users\USERNAME\AppData\Roaming\EasyNet\Easy For You (Um den Ordner zu suchen, finden Sie -Menü Hilfe->Ordner)) ,
Diese Karteien sollen bestimmte Parameterdarstellungen aktivieren oder abstellen .
Der Name einer ini-Kartei wird von der Referenz der Datei (Dokumententyp) dargestellt, für die er zählt.
Z.B.: für die Rechnungen wird es FT1.INI sein
Der Inhalt der INI-Kartei muß durch das Wort END enden
Klicken Sie hier um ein Karteibeispiel INI herunterzuladen
Die verfügbaren Variablen und ihre Funktionen:
Click here to download an example of INI file (or use ALL.INI if the parameter must be able for all the documents)
Available variables and their function:
NumberLineBody=0 (number of lines in the body of the document)
NumberLineFeed=0 (number of lines in the foot of the document)
NotPrintToPay=Y (does not print the mention `to pay' on the document)
Jo-Message-EN=Message… (Long Message for the foot of the documents. These messages must be written in only one line but can contain HTML tags, for example to pass the text to the line. The comma must be replaced by
to pass the text to the line. The comma must be replaced by  and
and  for the Semicolon and
for the Semicolon and  for the apostrophe)
for the apostrophe)
Discount-Message-EN=Message... in the event of use of discount - product ESC (same for NL. .EN. .IT. .DE...ES…PT…)
DontUpdateCreditWhenImport=Y (does not affect the balance of the customer in the event of importation of invoices by the system of importation of text files)
SequenceToOpenCashRegister=65 (Character for control sequence of opening of the cash register)
PrintPriceWeight=Y (Print the price by kilo on the documents)
OnlyCreateTableOnPrintLabels=Y (Creates a table LAB001 in easywin.mdb containing the data for the impression of bar-codes labels during the impression of a document)
PaymentRefNumber=999 (Code in the event of insertion link for payment by credit card)
CopyDocumentIn=copydoc (name of the folder (directory) in which you wish to preserve a copy of the original printed documents - HTML)
PrintPaidOnFeedDocument=FF0000 (impression in red of the text `Paid' on the paid invoices.)
LoginPaypal=info@yourloginPaypal.com (login paypal from Link for secure payment by credit card on the document)
PrintTL=Y (Print the number of lines on the foot of the document)
Shift-F7=T (Shift-F7 save the payement type 'T' and print the document)
SecondTaxField=DEPOSIT (replace the management of REPROBEL taxes by a management of the guarantees for the consigned products)
WaitCoef=0.5 (Multiplying coefficient 2 - or divider 0.5 for the function wait function - ALL.ini)
NoQuestionForSerial=Y (No question if encoding of the number of serials # <> of the quantity - ALL.ini)
PrintCustomerEAN13Barcode=Y (Print the customer code with a EAN13 barcode on the documents)
PrintDocumentEAN13Barcode=Y (Print the Document number with a EAN13 barcode on the documents)
END
Additional variables for the *.ini files
Jx-Message-(Customer Language)-(My VARIABLE in additional fields Customer)=My specific text (Put your variable and specific text in FT1.ini for the invoices, in BC1.ini for the orders... example for : Jx-Message-EN-XXX=Blablabla put /BDP:XXX/ in the additional fields Customer
tx-Adre=Y (put the text "Adress" above the name of the customer/suplier when printing a document)
PathForExcelFiles=c:\tmp... (in All.ini select a specific folder for the export off excell files)
Note: If you like to change the c:\temp path, change into the registry from all the CLIENTs computers : HKEY_CURRENT_USER\Software\VB and VBA Program Settings\EFY\Settings\TempPath
ListDocReplaceTELE=ADR2 (in menu List->Documents replace the column "Phone" with another variable from the "CLI001" customer table)
ListDocReplaceMAIL=NOM2 (in menu List->Documents replace the column "E-Mail" with another variable from the "CLI001" customer table)
ReplaceLanguage=NLCN (for all.ini -> replace all the language NL 'dutch' with CN 'chinese' -> in case you put (translate yourself) the chinese text in colum NL from the Access file easytext.mdb)
GetDeliveryAdressIn=BC1*FT1...(for all.ini -> When printing a document, show the promt to select the adress or delivery adress if a delivery adress exist DO NOT use the semicolum as separator, only the *)
AddDeliveryAdressIn=BC1 or FT1...etc NEW(for all.ini -> When create a document, if a delivery adress exist then add automatically this delivery adress in the beginning of the body of your document)
PrintSerialReport=Y In this case, do not print serial numbers on the document (invoice, delivery notes), but print a separate report for all serial numbers regarding the document (invoice).
NoTransactions=Y (Stop the sql transactions process when updating database - no BeginTrans, CommitTrans, RollbackTrans possibility)
NobackupWhenRegroupDoc = Y (Regroup faster but not safe. Do it at your risk)
PrintIntrastat=Y (print intrastat codes from product form in the export documents (use this in BC1.ini, FTA.ini...)
SortByKey=CLE3 (print documents sorted by CODE 3 (use this in ALL.ini OR BC1.ini OR FTA.ini...) - you can also use variable CLE2 for "CODE 2" or Localisation for "Location"
SortBOBy=CLE3 (Sort Back-Order (BO1,BO2) documents on screen by CODE 3 (use this in ALL.ini) - you can also use variable CLE2 for "CODE 2" or Localisation for "Location"
DontPrintCode=Y Do not print the product code on the documents (use this in BC1.ini, FTA.ini...).
GroupQuanWhenScan=Y When you get a products with Barcode scanner in a document, group the quantities for the same products in the same line
DoNotUpdatePackages=Y When you change the purchase prices from a product do not recalculate the packages (increase the speed)
SpecialEscompte=8 When getting the product ESC (discount % if payd before 8 days), do not change the total documents on the food (put the text in the body of document instead of putting the text on the foot)
TextColPrice=Special text When printing a document, in the layout, you can replace the original text "Price" with your specific text - for example replace "Price" with "Unit prices" (use this in BC1.ini, FTA.ini...).
PrintTwoUnitPrices=Y When printing a document, replace the price with Price level1 + customer price (gross prices and net prices) the colum "Price" - (use this in BC1.ini, FTA.ini...).
CheckStop=Y Whit this parameter, the program easywin.exe check the stop.txt file in the network every 2 seconds and stop run all users if stop.txt is present
DocformatNR=2011-12/9999 Whit this parameter, you can format manually a specific document number (write the number (as example "2011-12") you want before the "/", and the 9999 will be replaced with the real document number)
OkLLSales=Y By default, Width and Length work only for purchases in the documents, with this option Width and Length work also for sales
PrintCashOnRegister=Y Print also the cash for each Users on the menu List Payments
DocformatNR=[mm] Add the month into the simplified document number ( 2012-01/1 )
GotoQuan=Y After a product selection in the document, focus go to the field Quantity
PrintPaymentDetails=Y After update the document, the details from all the paiments done are added as text in the body of the document
OkToMatchByAmount=Y (in All.ini for module: EFYCODA) If OkToMatchByAmount=Y and the payment reference does not correspond to any invoice, the software searches for an not paid invoice which corresponds to the amount of the coda. If ONLY ONE unpaid invoice is found and corresponds to this SINGLE amount, it will be cleared
ToleranceMatching=2 (in All.ini for module: EFYCODA) It is better to set ToleranceMatching=1 or 2 (corresponds to a small difference of 2 more or less eurocents). For example an invoice with amount of 1499.15 will not be cleared if the payment corresponds to 1499.1499 (this happens regularly in the coda files) or vice versa, for example an invoice with an amount of 1499.1499 (when printed the invoice is 1499.15 but for the research it will be 1499.1499 and will not be settled if the payment corresponds to 1499.15)
MinimumKiloBytesPDF=200 Check and set the minimum KiloBytes size of your *.pdf documents in the EasyNet/Easy For You/PDFdocuments folder. With this, the PDFPrinter will wait until the end of the print
Translations=
https://www.bing.com/translator/
With this parameter, EasyForYou will activate a button
in your menu Files-> Products to automatically perform a web translation of the product
description in commonly used languagesused languages
Exporting text files containing the data to (re-)generate documents
- Export possible in menu Tools->Regroup Documents or with a RIGTH->Click on the print button, select Export)
- To re-import a generated document, copy the text ctp8****file.txt in the folder Easynet\Easy For You\import and press shift-f2
FolderForCrossFiles=C:\Users\Test\import With this parameter, you can specify a folder for exporting a document in text format (this, for example to send it by email or re-import it into another EasyForYou from another company)
CustomerForCrossFiles=MYCUSTOMER With this parameter, you can specify a specific customer (or supplier) when exporting a document in text format (this, for example to send it by email or re-import it into another EasyForYou from another company)
TypeDocForCrossFiles=INV With this parameter, you can specify a type of the new document generated when exporting a document in text format (this, for example to send it by email or re-import it into another EasyForYou from another company)
DocName-X-FR = Printed name of the document in French in case the vendor code is X
Used to change the name of a document according to the vendor code.
(for example to change "Purchase Order" to "Returned Products")
In the example BC1.INI (BC1 = Order, but it also works for all other documents BC1, FT1 etc ...)
DocName-X-FR = Printed name of the document in French in case the vendor code is X
DocName-X-EN = Printed name of the document in English in case the vendor code is X
Same logic for other languages ... (you can also put another name according to the letters)
DocName-Z-NL = Printed name of the document in Dutch in case the vendor code is Z
SetPaidButton=ON (or OFF) Set Payment button in menu selection from the lists and groupdoc.
SetNotPaidButton=ON (or OFF) Set Payment button in menu selection from the lists and groupdoc.
SetOpenButton=ON (or OFF) Set Payment button in menu selection from the lists and groupdoc.
SetClosedButton=ON (or OFF) Set Payment button in menu selection from the lists and groupdoc.
Parameters when sending documents by email
FileForAttachmentDoc (*filename.pdf for pdf file attachment with terms and conditions)
FileForTextSubjectMail (specific text for the subject)
FileForTextBodyMail (*filename.htm for specific text for the body)
NB: In case of multi-language, you can write FileForTextBodyMail(Language code 2 letters) or FileForTextSubjectMail(Language)
txtServer2=smpt.WithAnotherSMTP.com (Add this only in ALL.ini, If you have more than one SMTP connection - You can use txtServer2,txtServer3,4... until 10)
UrlSoc (Url to your logo file on your website to include in the mails:
for example
UrlSoc=https://www.baron.be/images/logosmall.gif )
ProductsGenerator=Y In Menu Files->Products (Key F8) Automatically generates a series of new products regarding the files Size.txt and Colors.txt
* filemane.pdf or filename.htm can be filenameXX.pdf (XX can be replaced with all of the 7 languages)
ALL.ini file only
Gettext Replace or translate a text in the program : AAA=old- (DE) NOT FOUND text- (DE) NOT FOUND BBB=your- (DE) NOT FOUND translation- (DE) NOT FOUND Add a line in the ALL.ini file with GettextAAA=BBB and save.
Specific for printing labels
specialLogoLabel=MyLabel.jpg (select a special picture to print on your label)
SecondLogoLabelsProductCode=X (if the name of the picture printed on label is MyLabel.jpg, the picture XMyLabel.jpg is selected and printed only if the product code begin with X)
GetSpecialLabelFileName=FTA (Load special label parameters in file easylabel-docFTA.ini when comming from menu List->Print Labels Barcodes)
specialQuantityLabel=4 (set a specific number of colums when printing labels on A4 paper format OR if you want only a specific quantity of label for each line from your document)
nTypeLayout=1 (select a specific type of paper size when printing labels use this in BC1.ini, FTA.ini...)
NbrCopyDoc=X (X is the default number of copies for a document in BC1.ini, FTA.ini...)
sortlabelby=MVT001.CLEA as ToSort (To sort the labels by a specific field)
LabelPrinter=ThePrinterForYourLabels (To print labels on a specific printer)
English note : Reorg.txt
If the file reorg.txt is present in c:\Users\USERNAME\AppData\Roaming\EasyNet\Easy For You (Um den Ordner zu suchen, finden Sie -Menü Hilfe->Ordner) and contain one of the following words :
autorun = Start a automatically a full reorganisation from menu Tools->Reorganisation
autorunsetstocktopzero = Same as autorun and reset all product stock quantities to ZERO
deletealldoc = Same as autorun and delete definitely all documents (and movements) from your database and reset all products stock quantities to ZERO.
deleteallprod = Same as autorun and delete definitely all products from your database.
deleteallcust = Same as autorun and delete definitely all customers from your database.
deleteallcat = Same as autorun and delete definitely all categories from your database.
deleteallserial = Same as autorun and delete definitely all serial numbers from your database.
deletedeleted = Same as autorun and delete definitely all deleted records from your database
NOTE: In multi users sessions or if the main user have password, the Reorg.txt file must contain the Admin password at the second line !
Parameters to send with the easywin.exe "myparameter" (In order to use with the Windows Task scheduler)
AUTOCHECK or SHIFT-F2 Start Easyforyou and check with the shift-F2 command to import the orders or result from scanner
AUTOCHECKLISTPRODTOORDER Start Easyforyou and show the lines of the products to order
AUTOCHECKGROUPDOC Start Easyforyou and group the open Orders to invoices (to use with the SetPaidButton variable
AUTOPRINTINVENTORY Start Easyforyou and print the inventory (use with the Windows scheduler to print every year the inventory)
AUTOCHECKDOCTOSENDBYPDF Start Easyforyou and send all open invoices by PDF
AUTOCHECKEXPORTECOMMERCE Start Easyforyou and export a file for your e-commerce : easywin-ecommerce.mdb
- 28)Externe Excel Daten importieren-exportieren (Top)
Beispielkarteien im Format Microsoft © Excel © werden in dem Softwarepacket Ihrer EasyForYou-Software (im Prinzip c:\Users\USERNAME\AppData\Roaming\EasyNet\Easy For You (Um den Ordner zu suchen, finden Sie -Menü Hilfe->Ordner)) mitgeliefert
Diese Karteien sind:
customers-en.XLS für Ihre Kunden und (oder) Ihre Lieferanten
products-en.XLS für Ihre Produkte.
Um Ihre Kunden, Lieferanten oder Produkte zu importieren:
1) die Karteien Excel durch Ihre Angaben vervollständigen. Speichern Sie die Excel-Datei in dem Ordner, in dem easywin.exe und schließen Sie die Excel
2) in Ihrer Easyforyou-Software: das Menü Klicken „Extras->Importieren von Dateien aus Excel“.
- Produkte, Kunden oder nichtvorhandene Lieferanten werden automatisch in Ihre EasyForYou - Datenbank hinzugefügt.
Note: A string can be used as a parameter to automatically start the import or export:
Parameter 1 = importexel
Parameter 2 = language (FR, NL, EN, ES, DE, IT, PT)
Parameter 3 = file type (C = Customers, P= Products, A = categories)
Parameter 4 = Import or export (IMPORT, EXPORT)
Format: 1 * 2 * 3 * 4 *
Example:
"C:\Program Files\Easy For You\ImportExcel.exe" importexel*EN*C*IMPORT*- BEI jeder Einfuhr, wenn Kunden, Lieferanten oder Produkte bereits bestehen, werden die Daten (Preise, Beschreibungen usw.…) aktualisiert.
- 29)Kartei der Ökosteuer (Top)
Aktiviert die Kartei der öko-Steuern oder anderer an einige Produkte systematisch gebundener Zusätze. Sie können mehrere Produkte ECOTAX1, ECOTAX2, ECOTAX3 hinzufügen… (genau wie ein Produkt, sofern seine Referenz mit ECOTAX, RECUPEL REPROBEL, BEBAT, AUVIBEL beginnt, wird er in jede Produktkarte aufgenommen. N.B. die reprobel - Steuern können oder auch nicht nach Prozentsatz des Preises berechnet werden, mit dem die Steuer verbunden ist. (siehe menu Fichier -> Produkte)
- 30)Dokumente importieren aus anderer Software (Top)
(oder -> Externe Excel Daten importieren-exportieren )
!!! Compatible Prestashop !!!
Einfügen von Zeilen in ein Dokument (Lagerbewegung) durch eine Textdatei.
Benötigtes Module : EFYBARCODE oder EFYESHOP
Wichtig : Die Kunden/Liferanten Ref. in dieser Textdatei müssen im Ordner Kunden bestehen. (idem für Produkte) . Im anderen Fall nimmt Easyforyou , beim Raufladen die Ref. REG und fügt die unauffindbar Ref. zwischen Eck-klammern in die Beschreibung des Produktes mit ein.
Struktur der Datei NAME : Z.bspl : YOURREFERENCE-BC1.txt (oder .csv)
Alle Zeichen (maximum 30 Zahlen/Buchstaben) vor dem - (Minus Zeichen) Sind frei wählbar und werden als Ref im Dokument benutzt. (YOURREFERENCE in diesem Fall) .
Die letzten 3 Zeichen (BC1 in diesem Fall) bestimmen das Journal (Die Art des Dokumentes) in welches es eingestellt wird.
Also in diesem Fall wird, Efy eine Kundenbestellung aufbauen -> BC12010000000X.
Aufbau der Datei.
Délimiteur, Punkt-Komma ; (semicolon delimited)
zum Download Klicken SieHIER Beispiel YOURREFERENCE-BC1.txt und speichern Sie diese Datei in einen Ordner " import " herzustellen im Ordner c:\Users\USERNAME\AppData\Roaming\EasyNet\Easy For You (Um den Ordner zu suchen, finden Sie -Menü Hilfe->Ordner)\import
Beispiel einer Textdatei :
DATE;TIME;CLIENT;USER;PRODUCT;QUANTITY;PRICE;DESCRIPTION;DISCOUNT
13/04/2011;15:34:43;AAABCTEST;USERNAME;FLOP;50.00;23.97;Floppy disk;0.00
13/04/2011;15:34:43;AAABCTEST;USERNAME;BIC;30.00;1.28;Blue Stylo - BIC;0.00
13/04/2011;15:34:43;AAABCTEST;USERNAME;CD;20.00;1.11;Compact disc 80 minutes TDK;0.00
13/04/2011;15:34:43;AAABCTEST;USERNAME;TRA;1.00;14.50;Shipment;0.00
13/04/2011;15:34:44;AAABCTEST;USERNAME;;;;Your comments;
13/04/2011;15:34:43;NEWCUSTOMER;USERNAME;CD;50.00;23.97;Floppy disk;0.00
13/04/2011;15:34:43;NEWCUSTOMER;USERNAME;BIC;30.00;1.28;Blue Stylo - BIC;0.00
13/04/2011;15:34:46;NEWCUSTOMER;USERNAME;PAYMENT;500.00;K;3333-99999;
13/04/2011;15:34:45;GOOD-CAR-HAMBU;USERNAME;FLOP;60.00;23.97;Floppy disk;0.00
13/04/2011;15:34:45;GOOD-CAR-HAMBU;USERNAME;CD;15.00;1.11;Compact disc 80 minutes TDK;0.00
13/04/2011;15:34:45;GOOD-CAR-HAMBU;USERNAME;SH002;1.00;10.50;Shipment;0.00
13/04/2011;15:34:46;GOOD-CAR-HAMBU;USERNAME;;;;Your remark;
13/04/2011;15:34:46;GOOD-CAR-HAMBU;USERNAME;PAYMENT;0;A;444-88888;
1) Date = Dokumenten Datum
2) Time = Dokumenten Zeit
3) Client = Kunden code in Easyforyou
4) User = Benutzer Name (login Easyforyou)
5) Product = Produkt Ref. in Easyforyou
6) Quantity = Anzahl (Dezimale = Punkt, auf 2 Stellen formatieren, nicht Null)
7) Price = Ek.Preis (Dezimale = Punkt, auf 2 Stellen formatieren, nicht Null)
8) Description = Beschreibung ( max.50 Zeichen, keine Sonderzeichen)
9) Discount = Rabatt(Dezimale = Punkt, auf 2 Stellen formatieren)
Der Ordner kann direkt mehrere Dokumente beinhalten.
Im Beispiel eine anzahl von Zeilen des Kunden AAABCTEST und die 4 letzten Zeilen : der Kunde GOOD-CAR-HAMBU.
Dies wird 3 Dokumente erzeugen BC12010….1,BC12010….2 und BC12010….3
Einige Zeilen können Komentare enthalten, (siehe Bspl. " Your remark ")
Import der Kunden Informationen (Text Datei beinhaltet einen SQL Befehl):
Erbaue im Vorfeld eine Kunden Ref. welche als Namesgeber für das Dok. dient (Bspl. : TESTCUSTOMER)
Nur Buchstaben, Zahlen und das Zeichen – (minus) sind erlaubt.
Max. Länge = 15
Import in 2 Schritten:
1) Herstellung der Abspeicherung ( INSERT)
Bspl. Der Textdatei : Bspl. herunterladen (TESTCUSTOMER.sql)
2) Update der Daten (requête UPDATE)
Bspl. Der textdatei : Bspl. herunterladen (TESTCUSTOMER.squ)Importieren : Easyforyou starten und Tasten Strg-F2 drücken
Folge der Importation, Die Txtdatei wird umgeändert " .OK "
(Bspl. YOURREFERENCE-BC1.ok)
Specific From Version 10.12.793 (sorry only English for this informations):
- When you start easywin.exe, you can automatically execute the import shortcut "shift-f2".
For this, create a C:\.....\Easy for you\import\shift-f2.txt empty file.
(This file is automatically deleted each time the import is done)
- If you need the products information for a external e-commerce in TXT or CSV format. Call the ExportCSV.exe from the Windows sheduller to export automatically the Products.csv or products.txt
(Use the products.ini generated at the first start from ExportCSV.exe to specify the fields you want to export and the file extension you want - CSV or TXT)
- You can create customers.SQL or customers.SQU files if you want to import or update more than one customer in one single file.
- You can call the the easyforyouftp.exe as a shedulled task from a batch to upload your products informations or download automatically your order and new customers files from you external e-commerce.
- 31)Windows Vista (Top)
Damit Windows richtig läuft :
Um die vielen Fehler von Windows Vista beim « Copie-paste » zu umgehen, löschen Sie alle temporären Dateien im Internet Explorer (Menu Optionen Internet).
Und vor allem, desaktivieren Sie die Funktion UAC (User Account Control).
Aber ACHTUNG, machen Sie eine Sicherheitskopie aller Ihrer Daten BEVOR Sie UAC Deaktivieren.
Um dies zu tun: Gehen Sie "Systemsteuerung" dann auf "Benutzerkonten".
Im neuen Fenster nochmals auf "Benutzerkonten".
Danach Klicken Sie unten auf "aktivieren oder deaktiveren der Kontrolle der Benutzerkonten".
In dem neuen Fenster: enthaken "benutzen Sie die Kontrolle der Benutzerkonten um Ihren Pc zu schützen" jetzt auf OK.
Sie werden gefragt Neuzustarten.
Sobald Neugestartet wurde, werden Sie keine Probleme mehr mit :
- Verwarnungen beim "Kopie-Paste" haben
- Ständigen Helligkeitsschwankungen, bei jeder Nachricht haben
- Ständigen Bestätigungen und Erlaubnisanfragen haben
- Ständigen "sind Sie sicher", "wirklich sicher", etc... wegen jeder Installation
Achtung : Ausschalten des UAC bringt die Sicherheit von Windows auf das Niveau von Windows XP.
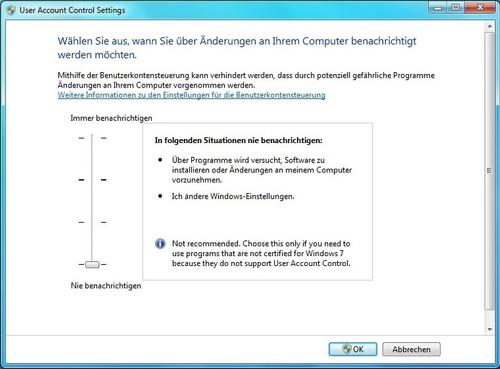
- 32)Kartei der Zuweisungen zum Verwalten Ihrer Lieferanten Bestellungen (Top)
(Erforderliche Pakete: EFYATTRIB)
EasyForYou verweist/ordnet die Produkte, welche sich in den Lieferanten Bestellungen befinden, dem Kunden zu.
Das Modul (Kartei der Zuweisungen) führt automatisch diese Operationen aus:
- Beim Erhalten der Produkte Ihres Lieferanten (Tab Einkauf -> Rückstand), in dem Moment wo Sie die gelieferte Anzahl eingeben, zeigt Ihnen EasyForYou eine Liste mit den Kunden an welche dieses Produkt bei Ihnen bestellt haben.
- Zu diesem Zeitpunkt, können Sie die Produkte den einzelnen offenen Kundenbestellungen zuordnen.
- Nach Bestätigung, erstellt EasyForYou automatisch die Lieferscheine oder Rechnungen (nach Ihrer Wahl) und schließt die Bestellungen welche komplett geliefert wurden.
- 33)Etiketten drucken (Top)
(Erforderliche Pakete: EFYBARCODE)
Erlaubt ausserdem, neben dem Ausdruck des Dok.,den Druck auf einem 3ten Drucker, von Aufklebern die für die auf dem Dok.verfügbaren Produkte gedacht sind.
To print labels relating to the documents :
1) Click the document tab for which you want to print labels
2) Click the Menu Files->Documents settingss, on the rigth click "Print labels"
3) If the labels must be printed on a specific printer, you can specify it in the menu : Tools->Parameters->Printing->Printer 3
4) If you do not want labels for specific products, in the menu File->Products->Categories, joint the product to a specific category and in the menu File->Categories->Select the product categories and uncheck "Print Labels"
- 34)Printing Error res://ieframe.dll/preview.js
(Top)
when printing after install IE8
1) Stop EFY
2) Be sure to be logged as Administrator
3) In Windows Start->Control Panel->Users->Turn UAC (user account control) OFF (disable UAC), restart your computer
4) In Windows Start->Program->Accessories->Command prompt (DOS) -> Right click and start as ADMINISTRATOR
5) In the DOS prompt enter the command: regsvr32 ole32.dll (press ENTER)
6) In the DOS prompt enter the command: regsvr32 ieframe.dll (press ENTER)
7) restart EFY and try to print
8) Other solution : Sometime the internet explorer work to slow (because of anti-virus or other...), the communication between easyforyou and the Internet explorer is to fast or to slow. In the root folder from EFY, near the easywin.exe, You create a text file mamed ALL.INI (see Einstellungen möglich in den INI-Dateien ) and include the variable WaitCoef=3, restart EFY and test the printing, if that work not try with WaitCoef=4 , and so one, each time restart easyforyou.
9) If this work not, (look here -> https://support.microsoft.com/kb/957700) or in Windows, go to Start->Control pannel -> Software- and uninstall IE8 Beta
10) If this work not try to click here
- 36)PDF erzeugen
(Top)
(Erforderliche Pakete: EFYMAIL)
How to print and send PDF files by Email:
To use the send PDF button (right-Click on the Email button), you have first to setup this function in Windows 10, please follow this procedure:
1) Click menu Help->Folder->EasyForYou Ok
In the open folder ...\EasyForYou,search and right-Click AddPrinter.exe (Run as administrator)
QUIT the software EasyForYou !
2) Navigate to Windows Start menu.
Click :Settings
Click :Devices in the Settings dialog.
Make sure you are in the section :Printers & scanners
Disable the setting :Let Windows manage my default printer by setting it to Off.
Click on your main printer and select :Set as default.
3) Restart EasyForYou and in menu Tools->Parameters->General Check E-mail With SMTP and clicl the button Setup E-Mail SMTP
Input your SMTP server in the field
Copy your email adress also in Bcc Email, In this way, you will receive a copy yourself to put un your :Send Email folder
If you need to send :Terms of Sales. With your unvoices (appends only with invoices),
you can make a PDF document like TermsOfSales.pdf and copy this file to the folder ...\EasyForYou
Put TermsOfSales.pdf in the filed :Attachment
Click the Send Test Button to check if the SMTP works fine.
If the Send Test lasts too long, then you have to setup the SMTP options in the frame :Options
NOTE: If you have another Windows Version, follow the installation procedure of the PDF printer https://www.easyforyou.be/EN/printpdf.htm
Parameters when sending documents by email to put in the ini file (like FT1.INI for invoices)
FileForAttachmentDoc (*filename.pdf for pdf file attachment with terms and conditions)
FileForTextSubjectMail (specific text for the subject)
FileForTextBodyMail (*filename.htm for specific text for the body)
Example in FT1.IN to have aspecific subject and body
FileForTextSubjectMail=mailSubject.txt
FileForTextBodyMail=mailBody.txt
(in the file mailSubject.txt put your specifict text to send with the invoices)
(in the file mailBody.txt put your specifict text to send with the invoices)
You can work with multiple language
In the case create a file for each language like :
mailSubjectEN.txt
mailSubjectFR.txt
mailSubjectNL.txt
...
Fine-tuning settings for PDF printing.
(Some computers, being faster or slowed down by low-quality antivirus programs, may experience timing issues when printing PDF files.)
These variables, which can be added or have their values modified in the ALL.ini configuration file, allow for fine-tuning adjustments.
Example of these variables with their default values:
MinimumKiloBytesPDF=150 * Average weight in kilobytes of your printed PDF files. This value can be adjusted as it varies depending on the type and weight of your logo printed in the document.
WaitPDF=1 * Number of seconds required for the document to be visible to the Windows Explorer in the c:\temp folder.
MaxWaitPDF=5 * Number of seconds required for the document to be copied and visible to the Windows Explorer in the X:\YourDrive or NAS server\EasyNet\Easy For You\PDFdocuments folder.
* Please remove the explanatory comments in the all.ini file.
(Erforderliche Pakete: EFYPDF)
You can easily automate daily or weekely the sending of PDF invoices to your all customers !
In the windows task planner, add a task with the command:
"C:\....\EasyNet\Easy For You\easywin.exe" "AUTOCHECKDOCTOSENDBYPDF"
You can also make so that emails sent in PDF are automatically accompanied by a few attached files.
Just put the files to be sent in the '.../Attachments/Typ dokument...' folder
For example:
In the .../Attachments/OP1/... folder
- Photos or PDF files that illustrate your company (be careful with the size of the photos, if the files are too large, it will not work or emails will not reach your customers)
- In the .../Attachments/FT1/... folder
Sales conditions for your invoices in PDF form
- In the .../Attachments/NEV/... folder
The delivery conditions for your Delivery Notes in PDF form
Warning ! In case you put files in these folders, they will be sent with ALL related documents.
- 37) Freies Feld: variables
(Top)
Freies Feld kunden/lieferanten:
/POP: text/ -> displaying a popup with your text during encoding of new document specified in the parameter JouPopup from ALL.INI file
/GTB: text/ -> Get this text back when adding a new document (Exemple: chassis number of cars - garage).
/FAC: CUSTOMER-CODE/ -> When you work with the menu Tools->Regroup documents, the documents are regroupped in the customer CUSTOMER-CODE.
/APPROVER:CUSTOMER-CODE-from the approver/ -> When using the E-commerce, send a email copy of the order to the approver.
So if the order is approved, the approver can forward the email to the inventory manager to confirm the order.
Note: To add some specific fields regarding your business, when you add a new customer :
In all.ini, add this variable (or in menu Tools->Parameters->Miscellaneous 2->ALL->DefFieldsForAddFieldsCustomer) :
DefFieldsForAddFieldsCustomer=MyField1 : CRLF
CRLF MyField
2 :
MyField
2 : CRLF
CRLF MyField
3 :
MyField
3 : CRLF
CRLF
You will retrieve the fields like this in the customer additional fields
/MyField1: PutHereYourValue1/
/MyField2: PutHereYourValue2/
/MyField3: PutHereYourValue3/
Note1: To load some specific fields from the Customer OR products ->Additional fields, when you load a package in a document from menu Edit->Load package:
Put the name of the variable in square brackets (example: MyField1
MyField1 )
in the description colum of the document.
)
in the description colum of the document.
When you load the package, the variable from the document descrition will be replaced with the value (PutHereYourValue1) from the customer or product additional fields or for any other fields from the Table products or customers from the database (To obtain the list of the available fields in your database, please get the module EFYMDBACCESS)
When you import customers-en.xls, you can also import data. fill the columns with your values after the last column like this :
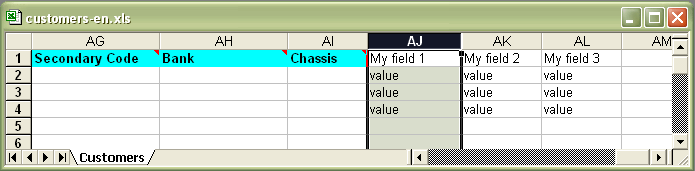
Freies Feld Artikel:
/NODISCOUNT/ -> When present in the product record, do not calculate the discount when using the Files->Documents Settings->Print the total discount on the document.
/PERCENT:Y/ -> When present in the product record, when you input hte this product in a document, the price is take as discount percentage.
/MESS(customer language):Your message/ -> Work only with (PERCENT:Y). When present in the product record, this message is printed on the bottom of the not paid invoices where the duedate is not the same as the invoice date (message example : )
All the other parameters are in C6 and C14 the setup e-commerce
/NODISCOUNT/ do no calculate the discount at the bottom of the document.
Freies Feld Kategorien:
/PrintColor:#FF0000/ -> When present in the memo field (for example #FF0000 for RED color) from categorie, print the product description in this HTML color code.
- 38) Überprüfen Gültigkeit einer Steuernummer auf dem Web (Top)
(Erforderliche Pakete: Kostenlos)
To activate the online VAT chekking
On your computer, stop EasyForYou and in the folder c:\...\EasyForYou Edit the file ALL.INI and add a new variable with the url to your server like in this example :
CheckVATurl=https://ec.europa.eu
Save the file ALL.ini and restart EasyForYou
*we are not responsible for the use of this function and results. ! -> ec.europa.eu/taxation_customs/vies/disclaimer
- 39) EFY on multiple PCs via the Internet (only for single-user version).
(Top)
(Erforderliche Pakete: EFYNET2) -> download FREE DropBox 2Gb oder FREE Google Drive 5Gb )
oder FREE OneDrive 5Gb )
Example for an installation on a Workstation and Nootebook.
In this example, EasyForYou is already installed on the Workstation.
Carefully follow the order of these instructions.
Before you begin:
Make a backup copy in the Extras -> Tägliches Backup beim Start
Make a update Easyforyou (menu Extras -> Update Software)
To ease and speed synchronization, delete the help folder in c: \ .... \Easy For You \help
Then download and install Dropbox on the Workstation.
Create an account in DropBox, then share the folder c: \ .... \Easy For You to your Dropbox account
On the Nootebook
Download and install the demo version of EasyForYou
Start the demo and input te information for your company.
Create a dummy document with clients and product demo and print it.
Enter the activation code (CD-KEY)
Open the folder c: \ .... \ Easy For You (see the installation folder by right clicking on the icon EasyForYou -> Properties)
In this folder c: \ .... \ Easy For You DELETE the files easywin.mdb and easywin.exe
To ease and speed synchronization, delete the help file in c: \ .... \ Easy For You\help
Download and install Dropbox
Share the folder c: \ .... \ Easy For You to to your Dropbox account
After a few minutes, the files will be synchronized and you can work on your Workstation or Nootebook (but not both simultaneously ! To do this see the FAQ No. 40) On the other hand, the remote folder Dropbox (cloud) is an additional backup security.
- 40) Rundungsverwaltung für Druckbeträge inklusive Mehrwertsteuer
(Top)
(Erforderliche Pakete: EFYCURRENCIES)
Einige enthalten die gesetzliche Mehrwertsteuer, die in den Dokumenten nur schwer erhältlich ist (magische Preise).
Zum Beispiel:
100,00 EUR inkl. MwSt. (21%) = 82,64 EUR zzgl. MwSt
(aber 82,64 ohne MwSt. + 21% MwSt. = 99,99 EUR inkl. MwSt.)
Um dieses Problem zu lösen, klicken Sie auf das Menü Dateien-> Währungen und ändern Sie Folgendes:
Anzahl der Dezimalstellen bei den Stückpreisen: 4
Anzahl der Dezimalstellen für die Gesamtzahl: 4
(lassen Sie 2 Dezimalstellen zum Drucken)
Beispiel mit 4 Dezimalstellen (zeigt beim Drucken von Dokumenten 2 Dezimalstellen an):
100,00 EUR inkl. MwSt. (21%) = 82,6462 EUR zzgl. MwSt
(So 82.6462 ohne MwSt. + 21% MwSt. = 100,00 EUR inkl. MwSt.)
- 41) Remote access via Internet
(Top)
(Erforderliche Pakete: EFYNET2, 5...)
Several options for remote access via the Internet.
(single user or multi-user).
Single user
https://www.splashtop.com (remote control)
Small multy users
wikipedia.org (NAS - Network Attached Storage)
Recommended NAS for EasyForYou -> www.synology.com
Multy users

- https://express.ikoula.com
(Shared Virtual Server area for Windows application)
https://www.soft4europe.com (Terminal Server emulation)
https://www.clouditup.com (CloudItUp - Cloud Shared area Windows Server application)
https://www.jetclouding.com (Cloud Computing Software - Citrix alternative without Windows Server)
https://www.thinstuff.com -> XP/VS Server (Terminal Server Emulation to install on your computer)
https://www.microsoft.com Windows-server remote-desktop-services (Microsoft terminal server - Home Server)
https://www.citrix.com (Terminal Server)
https://www.windream.com (Citrix)
https://www.youtube.com/watch?v=fi87Xe78YNY Allow Multiple Remote Desktop Sessions - Windows 10 (at your own risk)
https://www.splashtop.com SplashTop is a remote desktop software that allows users to control and access a computer from another device.
Video on Youtube : https://www.youtube.com/@SplashtopInc
https://www.hoptodesk.com HopToDesk is a FREE remote desktop software that allows users to control and access a computer from another device.
Video on Youtube : https://www.youtube.com/watch?v=Df-pTywKGDM
- 42)Version Mobile Version(Top)
(Erforderliche Pakete: EFYMOBILE)
Benutzerhandbuch Version Mobile
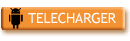
- 43)Setup Email Smtp With Gmail
(Top)
Parameters->General-Setup E-mail SMTP
Put your smtp adress something like (depends from your Internet provider):
Proximus Skynet or Belgacom = relay.skynet.be
Telenet = smtp.telenet.be
Etc...
...
If your internet provider does not provide an SMTP address, take a Gmail account (on Google)
SMTP Server : smtp.gmail.com
SMTP Port : 587
TLS : Cheked !
Login : Checked !
Username : yourmail@gmail.com
Password : Your password for your Gmail account
IMPORTANT for GMAIL SMTP : In your Google account->Change the settings of your google account as follows:
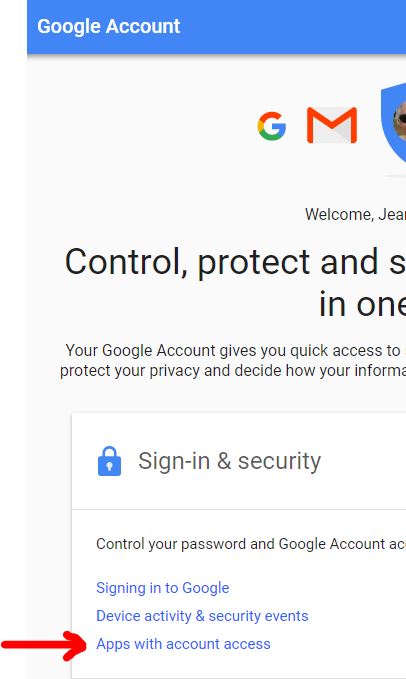
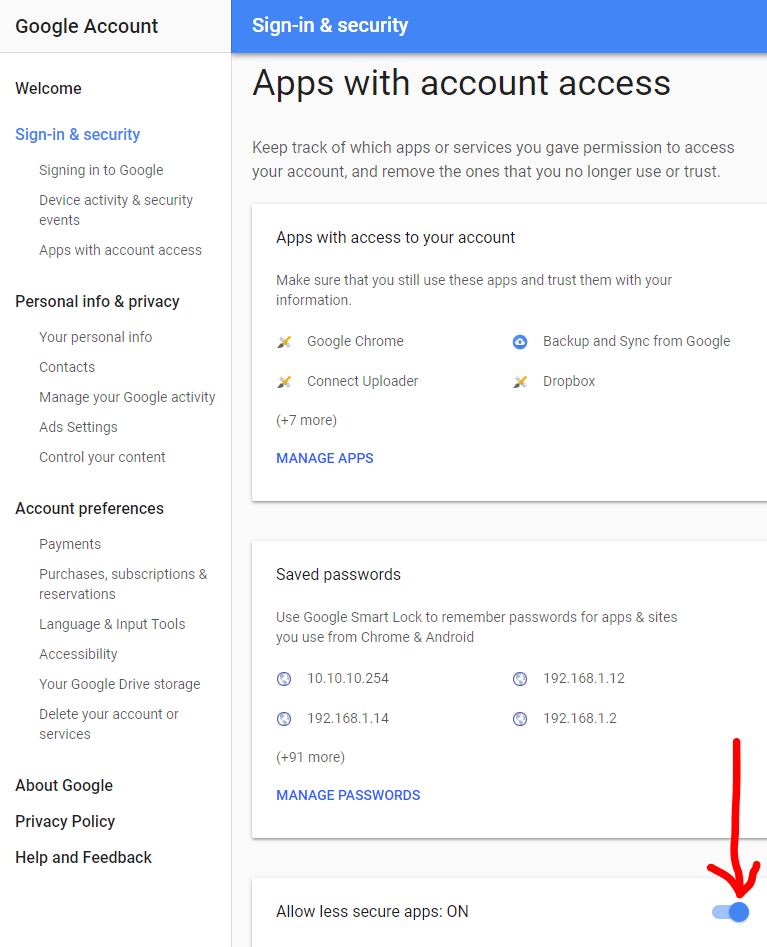


|
| FR NL EN ES IT DE PT |