 Kartei Dokument
Kartei Dokument Kartei Dokument
Kartei Dokument
Demo
1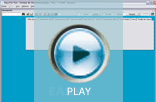
- Dokumentenverwaltung Bestellung |
Demo
2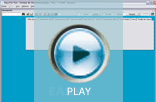
- Mit "Easy For You", brauchen Sie nur 10 Klicks um ein neues Dokument zu erstellen. |
Demo
3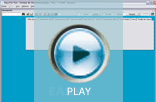
- "Easy For You" gestattet Codes Bars Management |
 Schnellkodierung eines Dokuments
Schnellkodierung eines Dokuments
|
 |
|
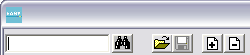 |
|
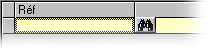 |
|
|
 Lagerbestandskontrolle
Lagerbestandskontrolle
|
 Auswahl und Filter
Auswahl und Filter
|
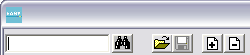 |
|
|
|
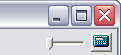 |
 Dokument kopieren (Beispiel: Bestellung (BC1) nach Rechnung (FT1).
Dokument kopieren (Beispiel: Bestellung (BC1) nach Rechnung (FT1).
|
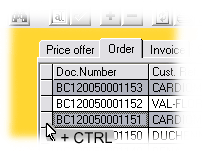 |
|
|
 Pakete benutzen (Produktpakete oder Textzeilen).
Pakete benutzen (Produktpakete oder Textzeilen).
|
 Letzten Preis anzeigen.
Letzten Preis anzeigen.
|
|
|
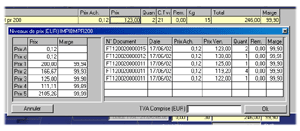 |
|
|
 Text zu einem Dokument hinzufügen
Text zu einem Dokument hinzufügen
|
 Geöffnete oder abgeschlossene Dokumente
Geöffnete oder abgeschlossene Dokumente
|
 Layoutänderung
Layoutänderung
|
 Zahlung
Zahlung
|
 MwSt.-Satz
MwSt.-Satz
|
 Verwaltung Lieferrückstände
Verwaltung Lieferrückstände
|
 Tab "Kasse" und das menu Liste->Zahlungen
Tab "Kasse" und das menu Liste->Zahlungen|
Diese Liste erlaubt, die verschiedenen Zahlungen oder Anzahlungen zu veranschaulichen, die in Ihren Rechnungen oder Tickets (nur GESCHLOSSEN) oder Aufträgen (nur OFFEN ). Wird diese Liste nach dem Datum der Zahlung klassifiziert, und eine Neugruppierung mit einer Zwischensumme wird automatisch durch Art von Zahlung gemacht. Diese Liste kann ebenfalls die Abgaben oder Ablagerungen flüssigen Geldes veranschaulichen. Beispiel: um die Zahlung einer Rechnung in der Kasse einzufügen: - Klick auf das Tab Rechnungen. - Rechte Maustaste auf die Nummer des Dokuments deren Rechnung geraden überprüfen wird. - Im Menu Zahlung die Art von Zahlung auswählen. - Das Datum und die Referenz der Zahlung einkodieren. Schon jetzt werden diese Informationen über die Zahlung dieser Rechnung in der Kasse sichtbar sein. In der Kasse: Klicken auf „Tageskasse“ oder „Monatskasse“, um die vollständige Liste der Bewegungen zu veranschaulichen. Der Linienzusatz in dem Kassentab betrifft nur die Operationen , die CASH durchgeführt wurden. Am Anfang ist der Betrag „Inhalt der Kasse“ Null und wird durch eine Linie angegeben: „Inhalt der Kasse am tt/mm/jj“ Jeder Tag wird eine Kassenlinie automatisch durch die Software hinzugefügt und nimmt die Gesamtzahl des Inhaltes des vorhergehenden Tages wieder auf. Wenn Rechnungen oder Aufträge Cash eingebucht worden sind, werden diese vom nächsten Tag an überprüft, die neue Kassenlinie „Inhalt der Kasse des tt+1/mm/jj“wird Gesamtzahl der Zahlungen, die in Cash geleistet wurden übernehmen. Folglich muss man dann und wann Abgaben durchführen, andernfalls kann Ihre Kasse einen übertriebenen Betrag erreichen. Beispiel: um eine Abgabe durchzuführen: - Füge eine Linie wie in einem üblichen Dokument hinzu. - Kodiere die Referenz „REG“ als Referenz eines Produktes. - Den Wortlaut dieser Kassenlinie zum Beispiel durch „Abgabe für die Bank“ ersetzen. - Kodiere den Betrag ein und stellt die Quantität auf -1 (negativ = Abgaben positive = Ablagerungen) Um die Gesamtzahl flüssigen Geldes in Ihrer Kasse aktuell zu halten können Sie zum Beispiel, die verschiedenen Abgaben (oder Ablagerungen) oder Käufe in Cash fest halten, wie: „Abgabe Restaurant so-und-so“ „Abgabe, Fahrzeug…“ usw. Nicht vergessen: Abgabe: Quantität = -1 Ablagerungen: Quantität = 1 |